オンライン上で行われるイラストを描き合うイベント「アートファイト(Art Fight)」について、ルールや遊び方などをまとめました。
絵や創作が好きという方にとって、すごく楽しめるイベントとなっていますので気になる方はぜひ参加してみてください。

毎年7月1日から約1ヶ月間かけて開催されるよ!
アートファイトとは
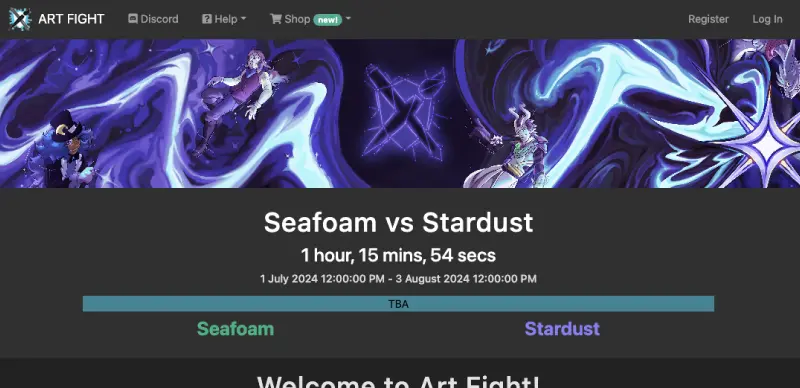
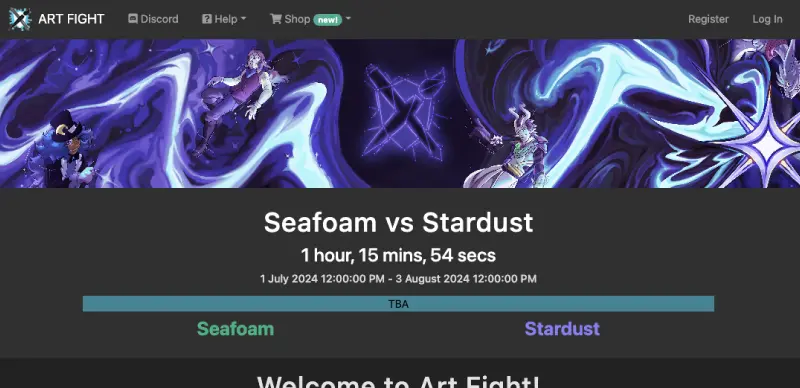
アートファイトとは、毎年7月に開催されるイラストを使ったチーム対抗のイベントです。
Art Fight is an annual art game that lasts for 1 month, beginning every July. During the event users can register on the site to join in. Each year, participants are split into two themed teams to which they are assigned randomly.
(アートファイトは、毎年7月から1か月間開催される毎年恒例のアートゲームです。イベント期間中、ユーザーはサイトに登録して参加できます。毎年、参加者は2つのテーマチームに分かれ、ランダムに割り当てられます)
( 引用:Art Fight )
海外のイベントのため、日本の場合は7/2 〜 8/2が開催期間となります。
開催時間は公式Xでも告知されるので、フォローしておくとよいかもしれません。
参加者は2つのチームに振り分けられ、相手チームのオリジナルキャラクターのイラストを描くことでポイントを獲得することができます。
月末にスコアが高かったチームが勝利、というシンプルなゲームです。



チーム対抗だから勝敗はつくけど、イベントの趣旨としては絵を描いて楽しもう!です!
登録方法
イベントに参加するためには、まずアカウントを登録する必要があります。
画像つきで解説していますので、英語が苦手な方は以下を参考に進めてみてください。
アカウント登録の流れ
- 画面右上の「Register」をクリックする
- 必要事項を入力する
- メールアドレスの認証
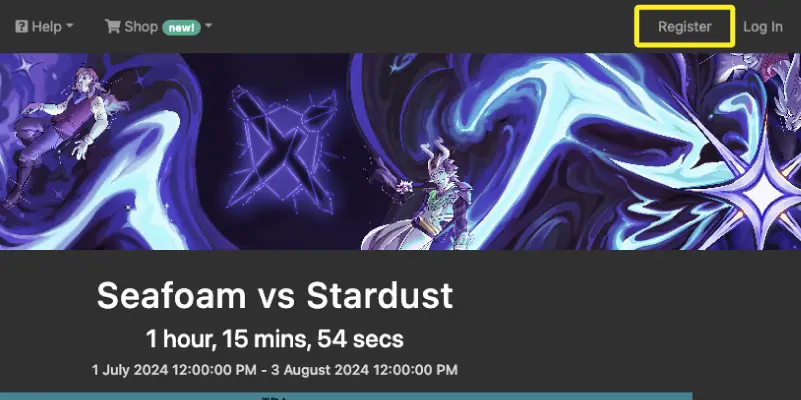
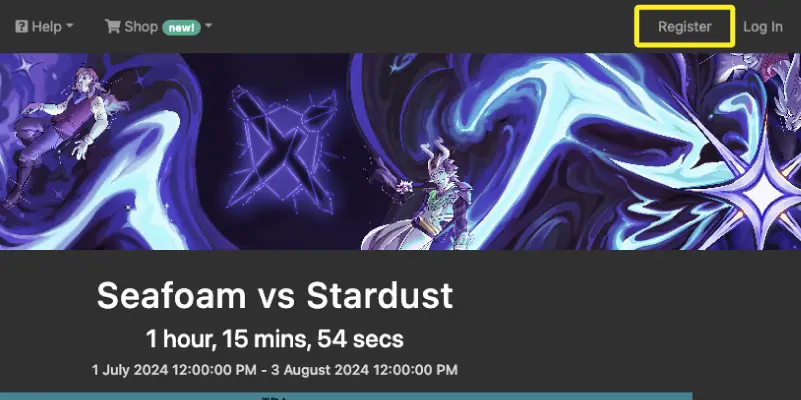
まずはサイトの右上にある「Register」をクリックしましょう。
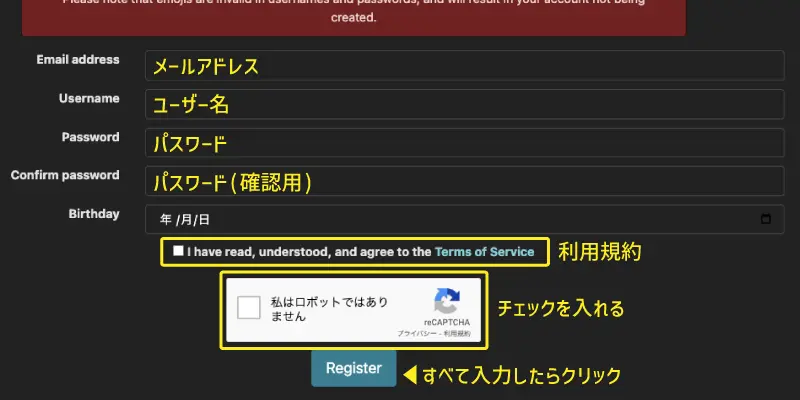
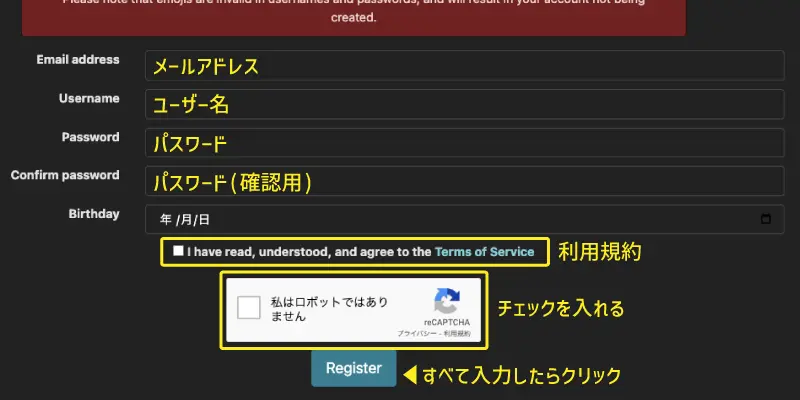
入力フォームに以下の内容を入力します。
- メールアドレス
- ユーザー名
- パスワード
- パスワード(確認用)
- 生年月日
すべての入力が完了したら、「利用規約」と「私はロボットではありません」の項目にチェックを入れて「Register」をクリックします。
推奨されているメールアドレスは「Gmail」もしくは「Yahooメール」です。なるべくどちらかのアドレスで登録するようにしましょう。



アカウントは、1人につき1つだけ!ユーザー名の変更はサポートに申請すると対応してもらえます
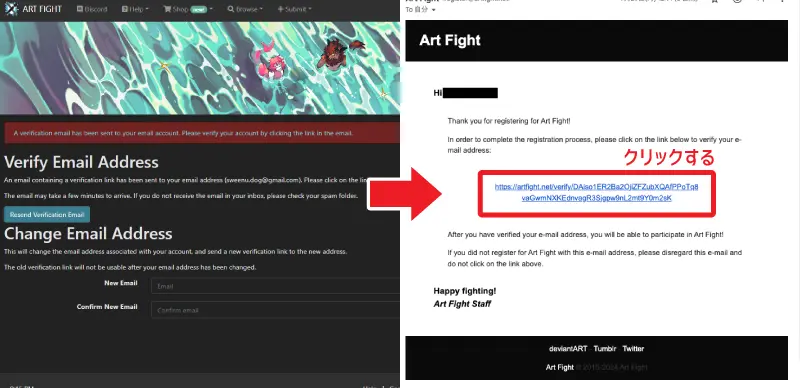
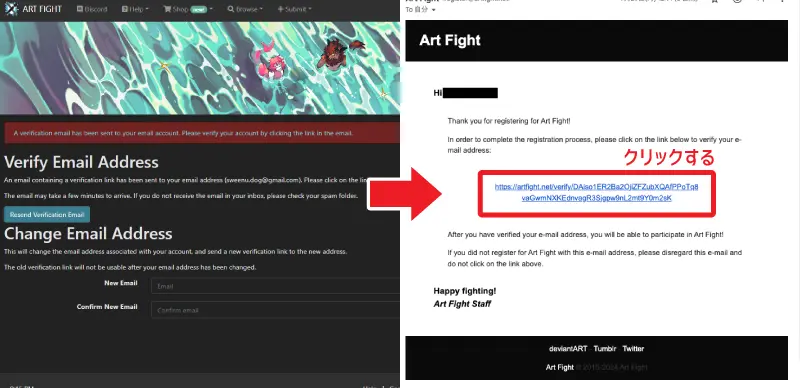
入力フォームに問題なかった場合は、上記のようなページに遷移します。
登録したメールアドレスに届いた認証用のメッセージをクリックして、認証を完了させます。
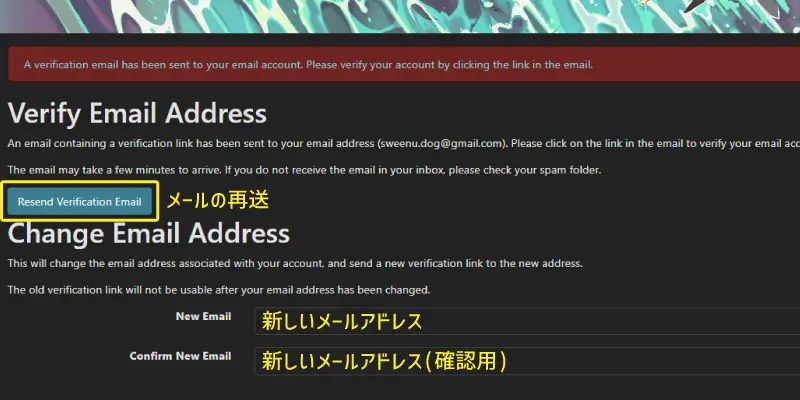
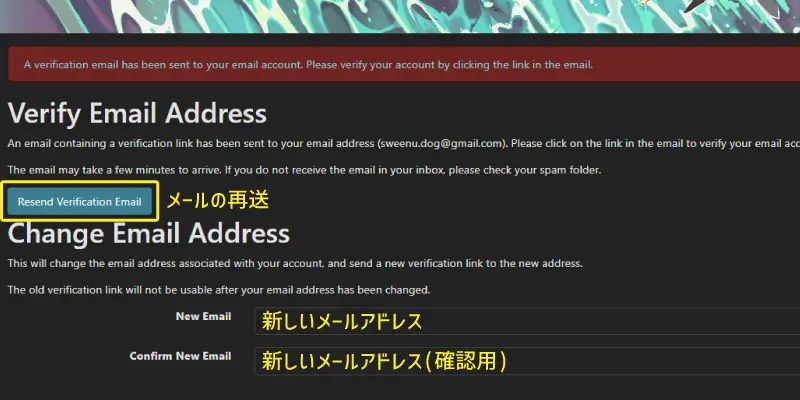
メールが届いていない場合は、「Resend Verification Email(メールを再送する)」をクリックするか「Change Email Address」の入力フォームに別のメールアドレスを入力して送りなおしてみましょう。
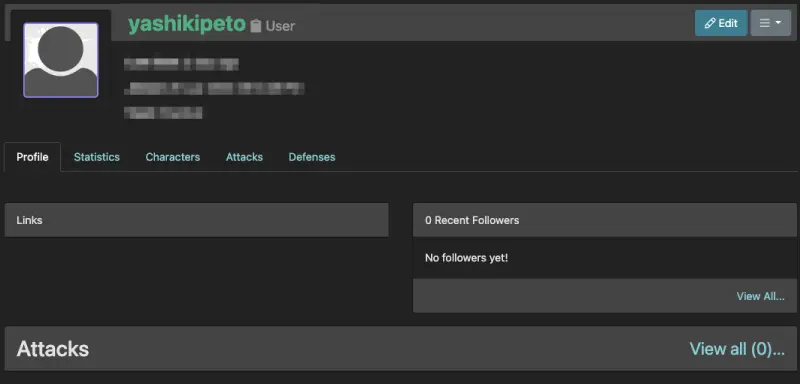
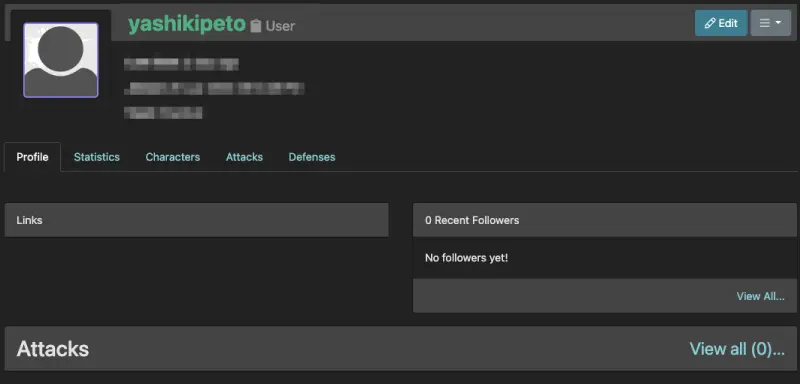
自分のアカウントページができていれば登録は完了です。



ログインするときは「ユーザー名」と「パスワード」が必要なので忘れないようにね〜!
最初の段階では何も設定されていないため、次にプロフィール情報を更新していきます。
プロフィール・その他の設定
初期状態では味気ないため、紹介文やアイコンなどを設定しましょう。
設定しなくてもイベントに参加はできるので、すぐにでも参加したいという方は「攻撃」の項目からご覧いただければと思います。
Profile
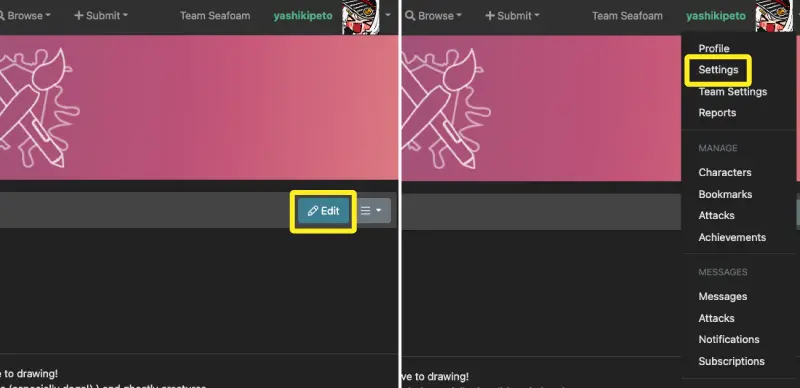
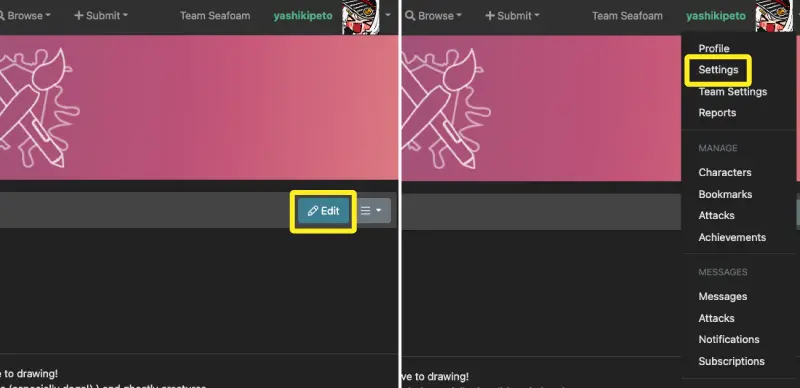
プロフィールページの「Edit」もしくは右上アイコンの「Settings」→【Plofile】タブからプロフィールを編集することができます。
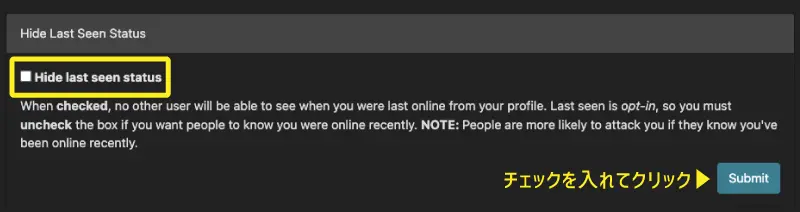
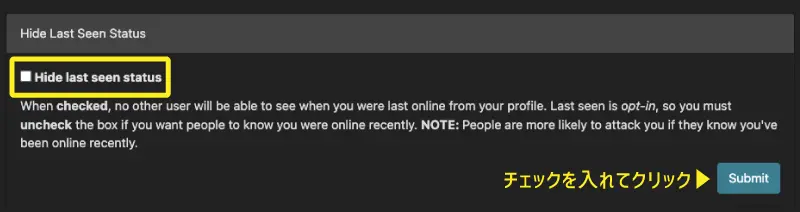
最後にログインした日時を非表示にすることができます。
他の人にログイン履歴を知られたくない場合は、チェックを入れた後に「Submit」をクリックしてください。
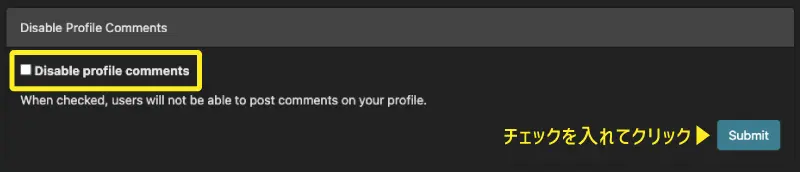
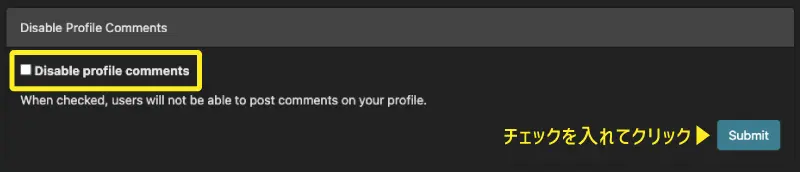
プロフィールページのコメント入力ができなくなります。
他の方からのコメントが不要な方は、チェックを入れた後に「Submit」をクリックしてください。
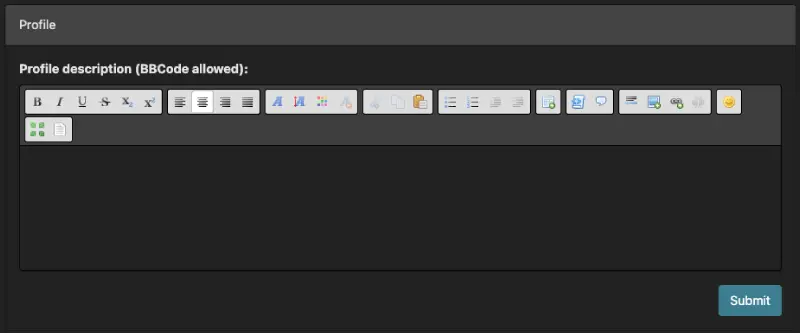
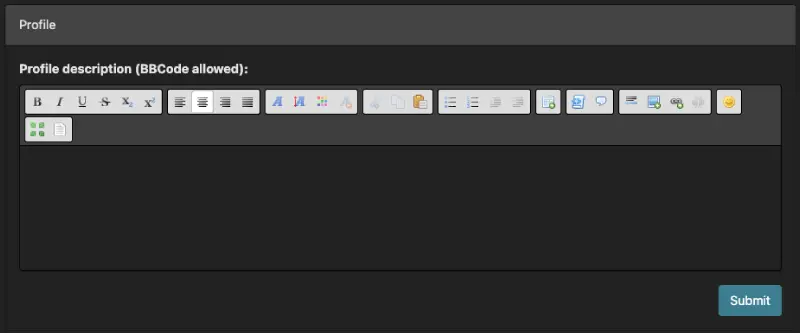
紹介文を登録することができます。
入力フォーム上に設置されているアイコンから文章を装飾することもできますので、こだわりたい方は色々と試してみてください。
| アイコン | 内容 | ショートカットキー |
|---|---|---|
|
|
太字 | Ctrl+B |
|
|
斜体 | Ctrl+I |
|
|
下線を引く | Ctrl+U |
|
|
取り消し線 | |
|
|
下付き文字 | |
|
|
上付き文字 | |
|
|
左揃え | |
|
|
中央揃え | |
|
|
右揃え | |
|
|
均等配置 | |
|
|
フォントの種類 | |
|
|
フォントのサイズ | |
|
|
フォントの色 | |
|
|
フォントの装飾をリセット | |
|
|
カット | Ctrl+X |
|
|
コピー | Ctrl+C |
|
|
貼り付け | Ctrl+V |
|
|
リスト(丸点) | |
|
|
リスト(数字) | |
|
|
リストに段落をつける | |
|
|
リストを外す | |
|
|
テーブルを追加する | |
|
|
コードの埋め込み | |
|
|
引用の埋め込み | |
|
|
区切り線を引く | |
|
|
画像の挿入 | |
|
|
リンクの挿入 | |
|
|
リンクを外す | |
|
|
絵文字を挿入 | |
|
|
入力フォームを全画面にする | Ctrl+Shift+M |
|
|
入力フォームのソースを表示する | Ctrl+Shift+S |
BBCode(タグを使用したカスタマイズ)も利用できます。



ほとんどアイコンで代用できるから無理に使う必要はないかも!
紹介文の入力が完了したら「Submit」をクリックしてください。
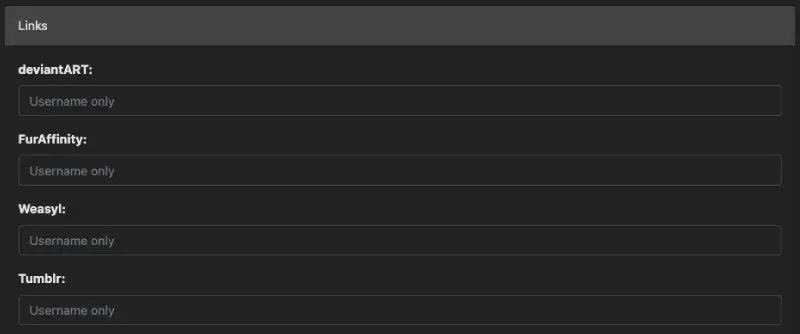
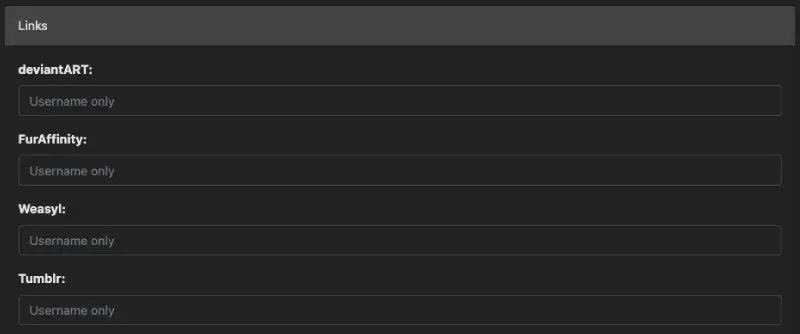
自分のSNSやサイトを登録することができます。
登録項目は以下が用意されています。
- deviantART
- FurAffinity
- Weasyl
- Tumblr
- Twitter(X)
- Custom Site(上記以外に登録したいサイト)
「Custom Site」以外の入力フォームにはユーザー名を登録すると自動的にリンクが作成されます。
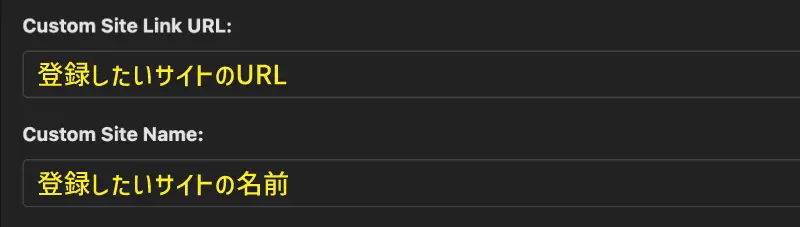
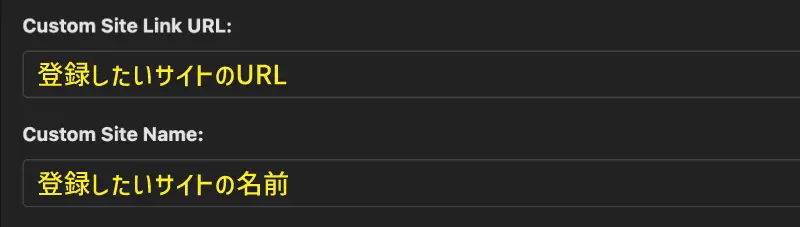
YoutubeやTiktok、自分のホームページなどを登録したい場合は「Custom Site Link URL」「Custom Site Name」から1つだけ登録することができます。
カスタムリンク
- Custom Site Link URL
-
登録したいサイトのURL
- Custom Site Name
-
登録したいサイトの名前
必要な項目の入力が完了したら「Submit」をクリックしてください。
プロフィール情報に関しては以上になります。
次にアカウント情報を設定していきましょう。
User/Site
アカウントに関する内容やプロフィールページのアイコンを設定する項目です。
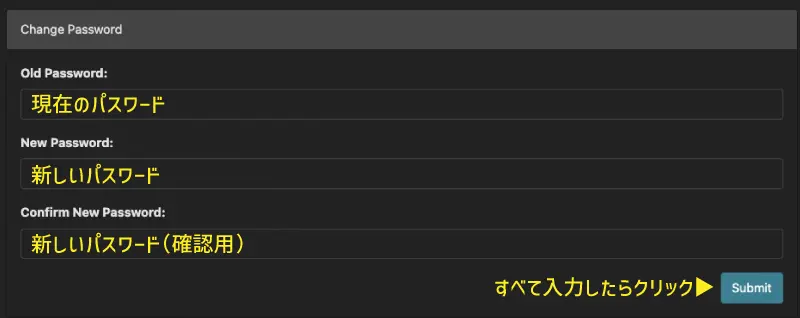
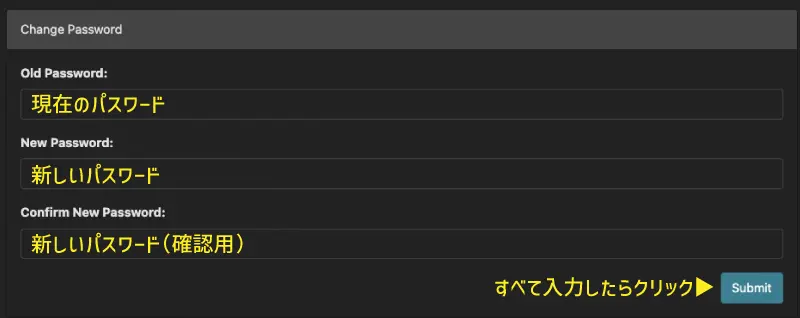
パスワードを変更することができます。
変更する場合は以下を入力し「Submit」をクリックしてください。
入力項目
- Old Password
-
現在のパスワード
- New Password
-
新しいパスワード
- Confirm New Password
-
新しいパスワード(確認用)
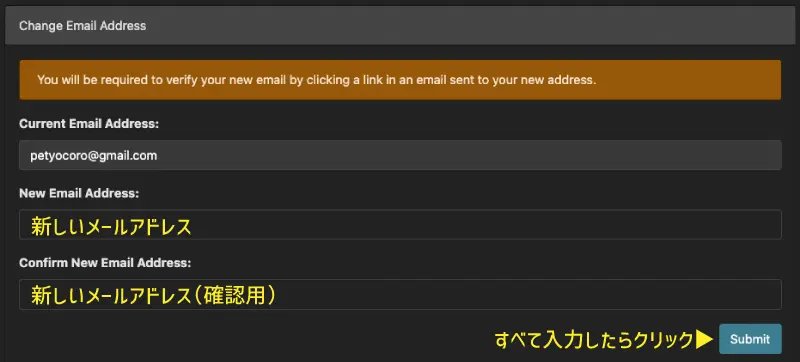
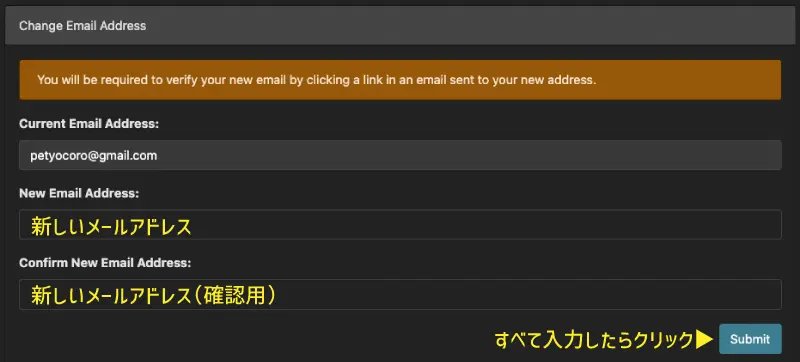
メールアドレスを変更することができます。
変更する場合は以下を入力し「Submit」をクリックしてください。
入力項目
- Current Email Address
-
現在のメールアドレス(入力不要)
- New Email Address
-
新しいメールアドレス
- Confirm New Email Address
-
新しいメールアドレス(確認用)
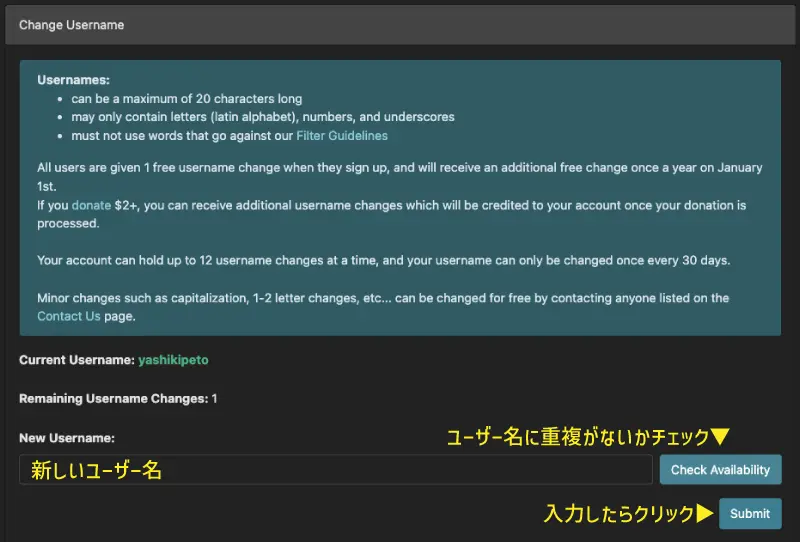
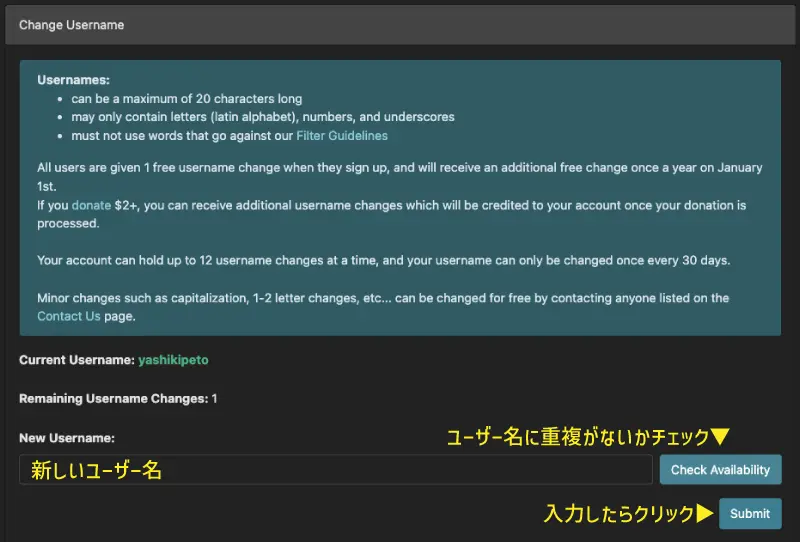
ユーザー名を変更することができます。
入力フォームに新しいユーザー名を入力したら「Submit」をクリックしてください
ユーザー名の条件は以下になります。
- 最大20文字まで
- 記号はアンダースコアのみ使用可能
- フィルターガイドラインに反する言葉は使用不可
パスワードやメールアドレスの変更に比べ、ユーザー名の変更は少し厳しめに規制が設けられています。
基本的には1回しか変更できませんが、以下の条件を満たすと最大12件のユーザー名変更を保持することができます。
- 毎年1月1日に1回変更が可能になる
- 2ドル以上寄付する
ただし、変更は30日に1回しか行うことができないためご注意ください。



英語の大文字化や1~2文字程度の軽微な変更は、連絡することで無料変更してもらえます!
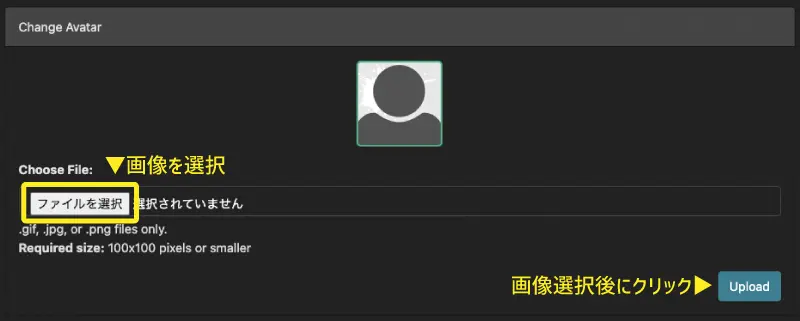
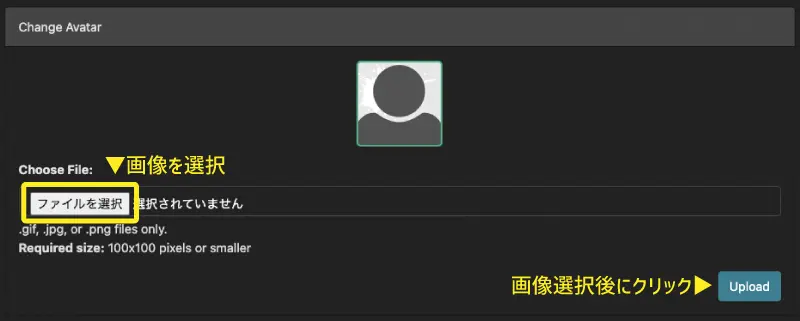
アイコンの変更ができます。
使用できる画像形式は以下の3つです。
- gif
- jpg
- png
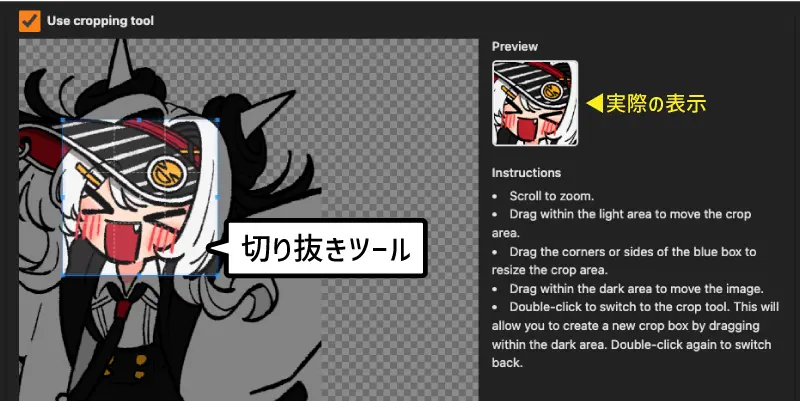
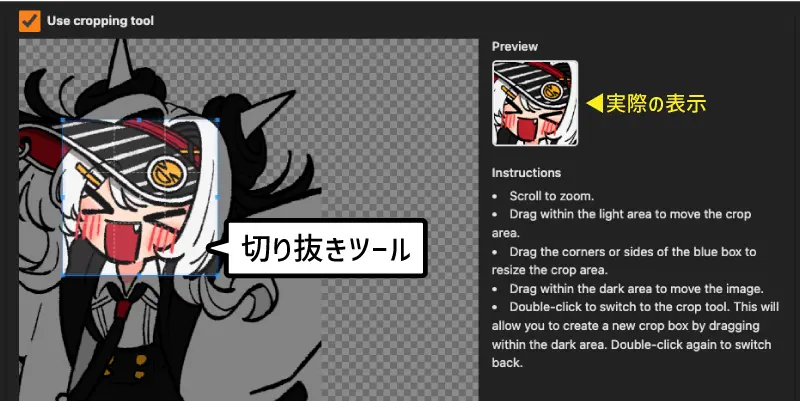
また、サイズは100×100px以下となっていますが、自動的に切り抜きツールが起動するためわざわざ作成する必要はありません。
好みのアイコンを設定したら「Upload」をクリックしてください。
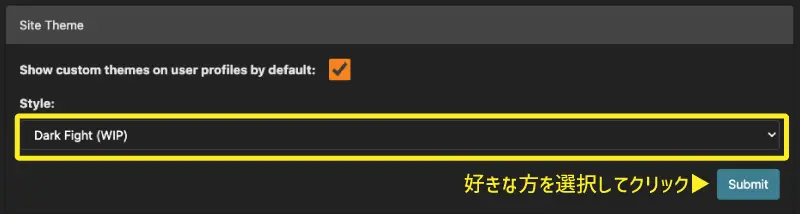
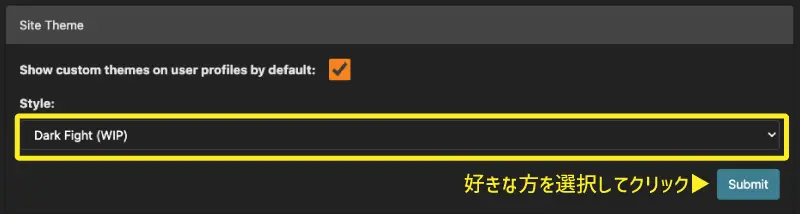
テーマカラーを選ぶことができます。
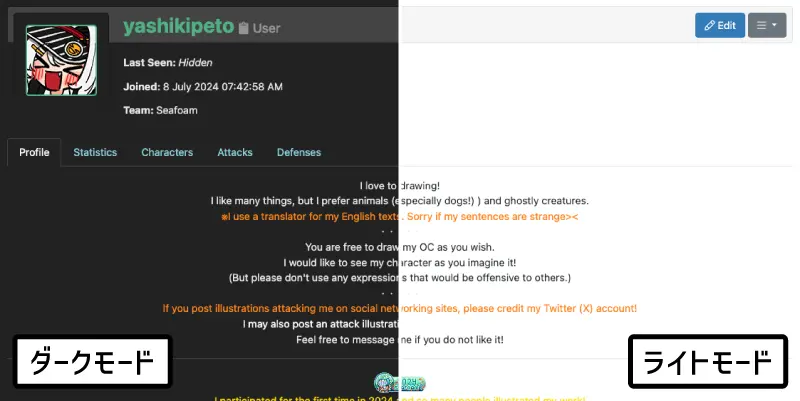
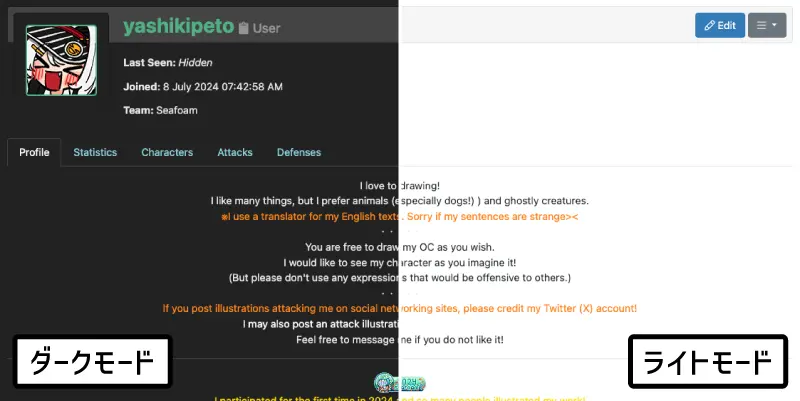
デフォルトでは「Dark Fight(ダークモード)」が設定されています。
明るい方が好きな方は「Light Fight(ライトモード)」を選択して「Submit」をクリックしてください。



チェックは「テーマをプロフィールページに表示させる」といった感じの内容だと思うけど、どこにあるか分からなかった…
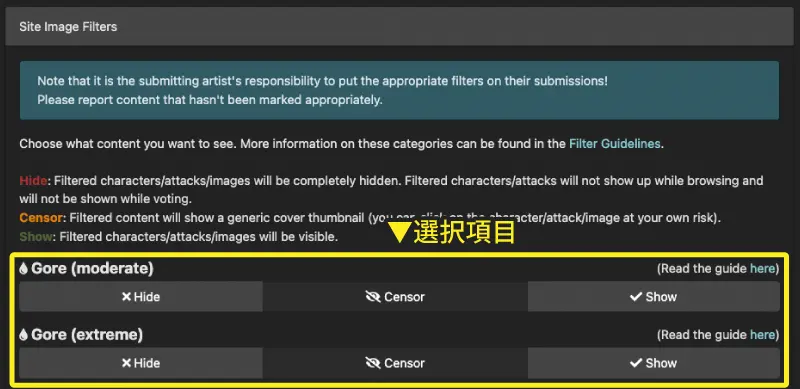
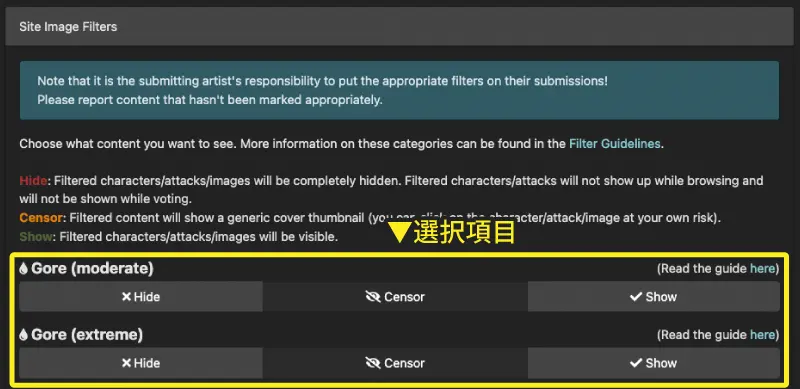
センシティブ系の表示について設定することができます。
いずれも、以下の3段階で設定が可能です。
| Hide | コンテンツを完全に隠す |
|---|---|
| Censor | フィルターが表示され、任意で画像を閲覧可能 |
| Show | コンテンツをすべて表示 |
項目は以下が用意されています。
絶対に無理という内容は「Hide」にしておけば安心です。
設定が完了したら「Submit」をクリックしてください。
選択項目
- Gore (moderate)
-
中程度の暴力や流血表現。
切り傷や血液の描写、体の内部が見えているなどの表現が該当します。 - Gore (extreme)
-
過激な暴力や流血表現。
内臓系やリアルに描写されたグロ表現が該当します。 - Body Horror
-
寄生虫や本来とは異なった場所にパーツがある(お腹に口があるなど)といった不安を煽るような表現が該当します。
- Nudity (moderate)
-
中程度の性的表現。
乳首の描写(服越しを含む)が該当します。 - Nudity (extreme)
-
過激な性的表現。
性器が見えている描写が該当します。 - Suggestive Themes
-
成人向けの表現またはそれを示唆するような内容が該当します。
- Eyestrain
-
激しい色収差や点滅のアニメーションなど視覚的に疲れを感じる内容が該当します。
- Sensitive Content
-
薬物や死を連想させるもの、その他一般的に不快とされる内容(集合体など)が該当します。
以下のページに細かい分類が記載されていますので、気になる方はご覧ください。
アカウント情報に関しては以上になります。
あとはキャラクター権限を設定すれば、ひとまずは大丈夫です。
Character Permission
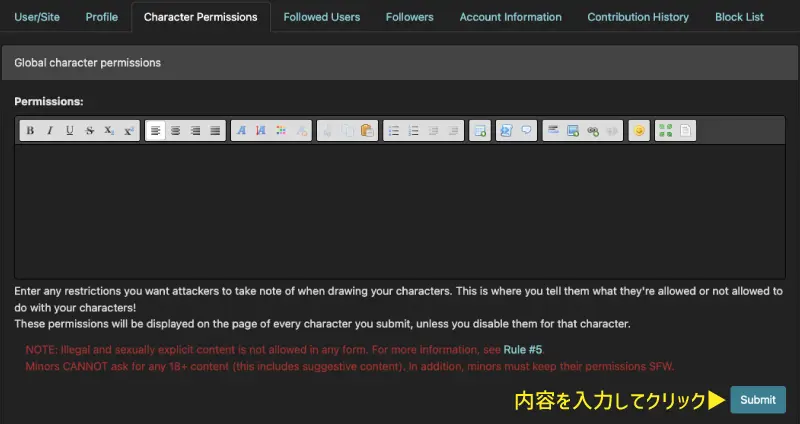
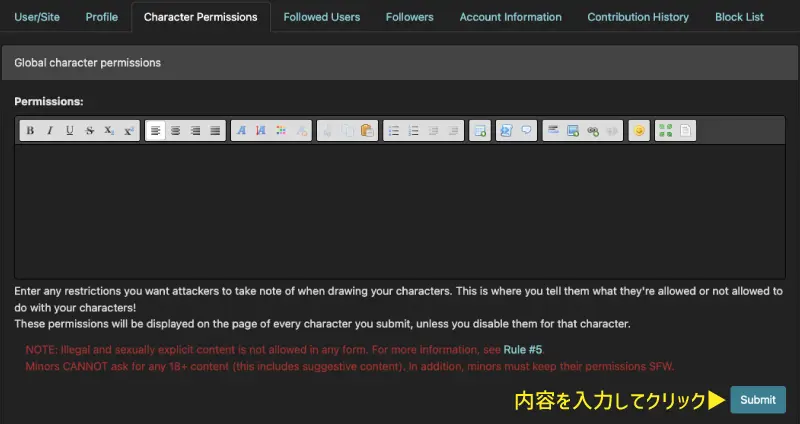
自分のキャラクターを描いてもらう際に、相手に注意してほしい内容を記載することができます。
キャラクターごとの権限設定もできますので、全体を通して気をつけてほしい内容を書いておきましょう。
参考までに私が書いている内容を載せておきます。
使えそうなものは流用してもらっても構いません。
(ただ私のは翻訳機を通しただけなので、相手にちゃんと伝わっているかは保証できません…)
Character Permissionの例
OK
・Arrangement of clothing and hairstyles
・Character interactions
・Mild gore
NG
・NSFW / 18+ content
・Extreme gore
・Offensive to others
Please credit me (Twitter:@yashikipeto) when you publish the illustration you attacked!
OK
・服装・髪型のアレンジ
・キャラクター同士の掛け合い
・軽度のグロ描写
NG
・NSFW・18禁コンテンツ
・過激なグロ描写
・他人を不快にさせるもの
攻撃したイラストを公開する際は、私(Twitter:@yashikipeto)のクレジットを入れてください!



相手のキャラクターページにも設定されている場合があるよ!描くときはちゃんと確認してから描くようにしよう!
入力が完了したら「Submit」をクリックしてください。
他の項目について


「User/Site」「Profile」「Character Permission」が設定できれば特に問題はありませんが、他の項目についても簡単に説明しておこうと思います。
他の項目の詳細
- Followed Users
-
フォロー中のユーザーが表示されます。
- Followers
-
自分をフォローしているユーザーが表示されます。
- Account Information
-
メールアドレスや誕生日、BAN履歴などの情報が記載されています。
特に編集する個所はありません。 - Contribution History
-
口座情報が表示されます。
- Block List
-
ブロックしたユーザーが表示されます。
コンマ区切りでユーザーを追加することもできます。



「Contribution History」は寄付をしたときにクレジットが表示される場所です(多分)
キャラクターの登録
次に自分のキャラクターの登録をしましょう。
キャラクターを登録しておくと、それを見た方が攻撃してくれる場合があります。
自分のキャラクターはいないけど相手のキャラを描いてみたいという方は「攻撃」の項目からご覧いただければと思います。
キャラクターの登録方法
キャラクターの登録は以下の流れで行います。
登録の流れ
- 「Submit New Character」をクリック
- 登録内容の入力
①「Submit New Character」をクリック
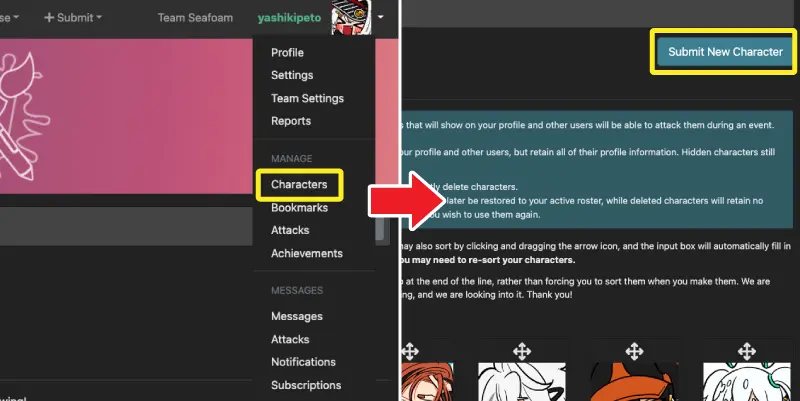
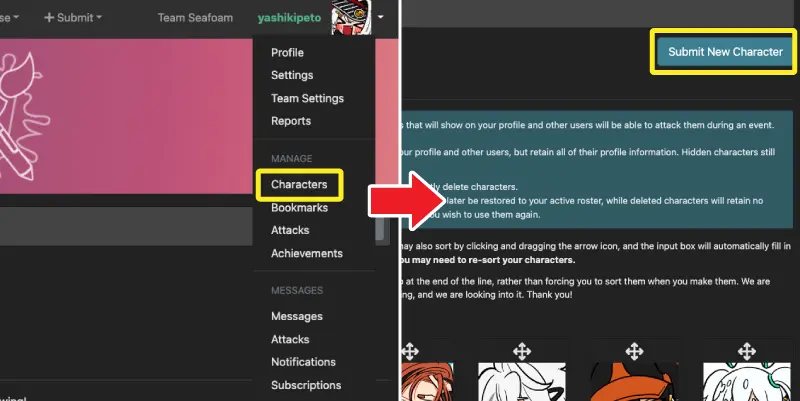
まずはキャラクターページの「Submit New Character」をクリックしましょう。
②登録内容の入力
キャラクターの名前や設定、画像などを入力していきます。
*がついているものは入力必須の項目です。


キャラクター名を入力します。
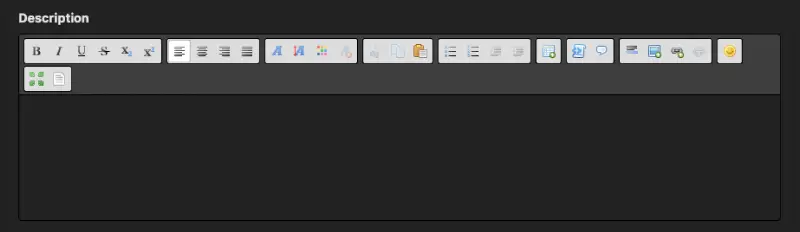
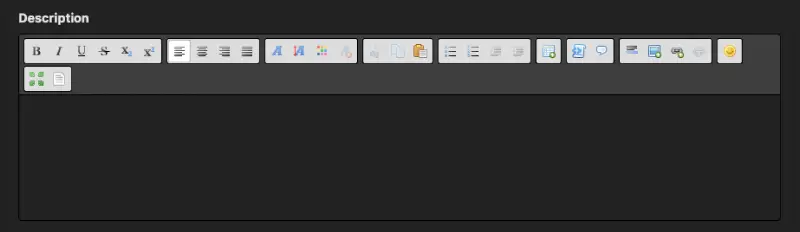
キャラクターの説明(性格など)を入力します。
こちらもプロフィールページ同様、文字の装飾が可能です。
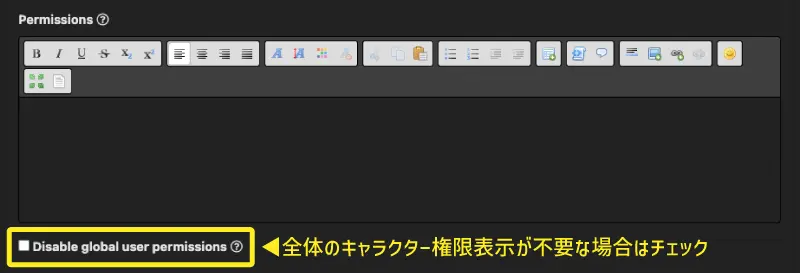
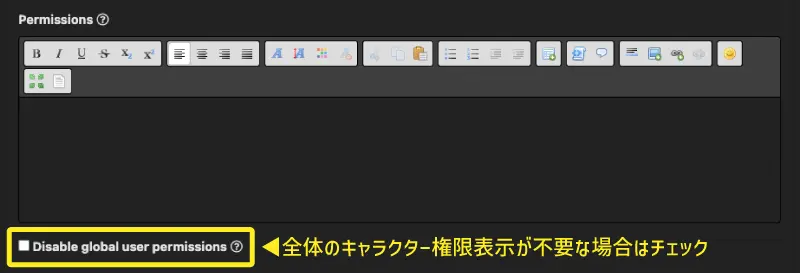
キャラクターの個別権限を設定できます。
通常はグローバル権限も表示されますが、もし表示が不要な場合は「Disable global user permissions」にチェックを入れてください。


キャラクターに関する別ページがある場合はリンクを繋ぐことができます。
こちらにはリンクページの名前を入力します。


キャラクターに関する別ページがある場合はリンクを繋ぐことができます。
こちらにはリンクページのURLを入力します。



チェックボックスはキャラクターページのコメント設定です!不要な場合はチェックを入れてね
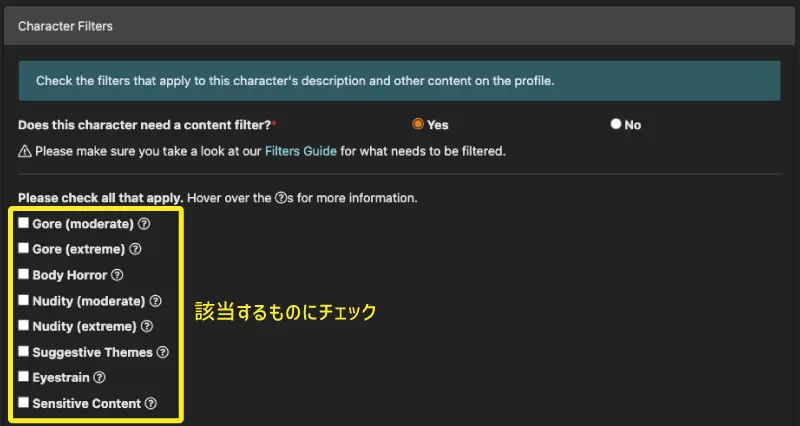
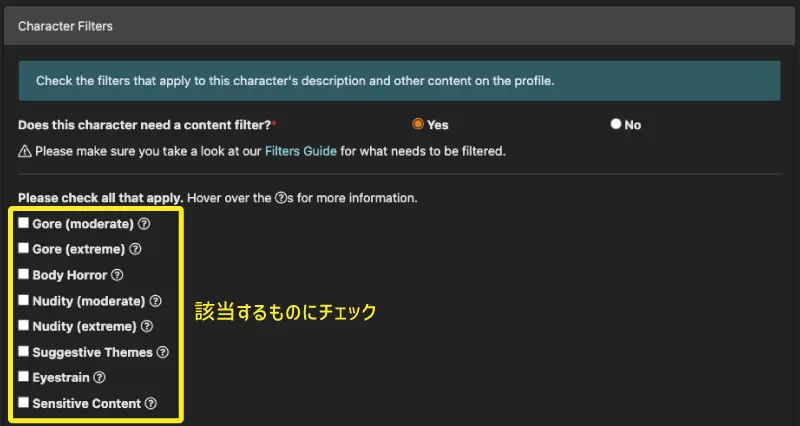
説明文のフィルター設定の項目です。
説明文にフィルターが必要な場合は「Yes」にチェックを入れてください。
「Yes」を押すとフィルターの設定項目が表示されるため、該当するものにチェックを入れましょう。
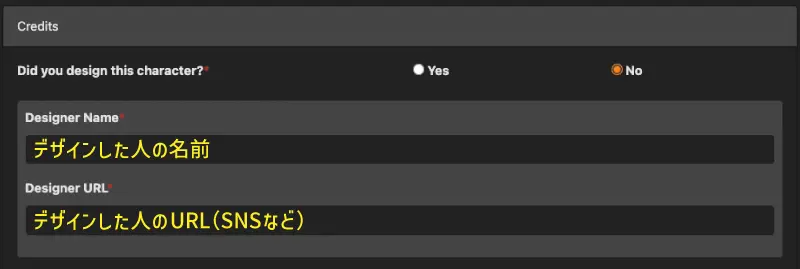
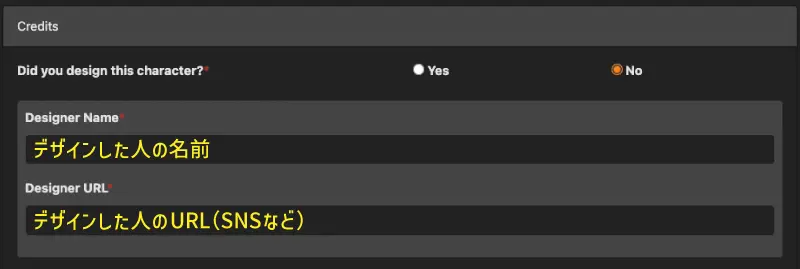
キャラクターを自分でデザインしたかどうかの項目です。
自分でキャラクターデザインした場合は「Yes」にチェックを入れてください。
「No」にチェックを入れると入力フォームが表示されるので、以下を入力しましょう。
入力項目
- Designer Name
-
デザインした人の名前
- Designer URL
-
デザインした人のURL(SNSなど)
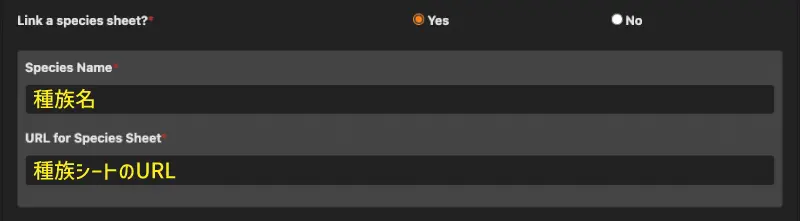
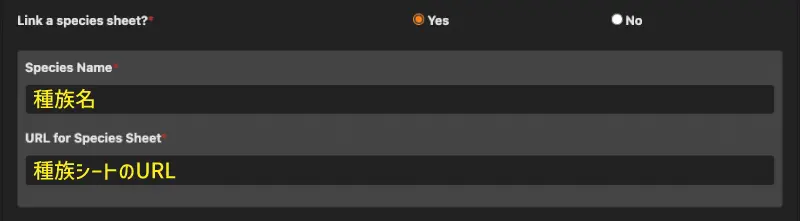
キャラクターの種族のリンクを繋げるかどうかの項目です。
種族についての解説がある場合はリンクを設定できます。
必要ない場合は「No」にチェックを入れてください。
「Yes」にチェックを入れると入力フォームが表示されるので、以下を入力しましょう。
入力項目
- Species Name
-
種族名
- URL for Species Sheet
-
種族シートのURL
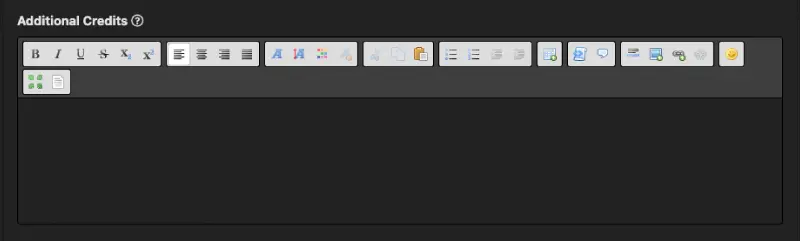
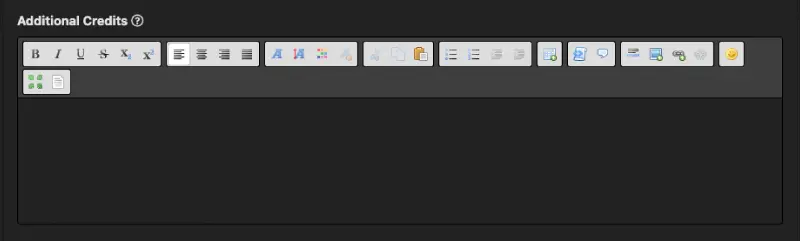
クレジットを追加で記載できます。
自分でデザインした場合は、特に入力する必要はありません。
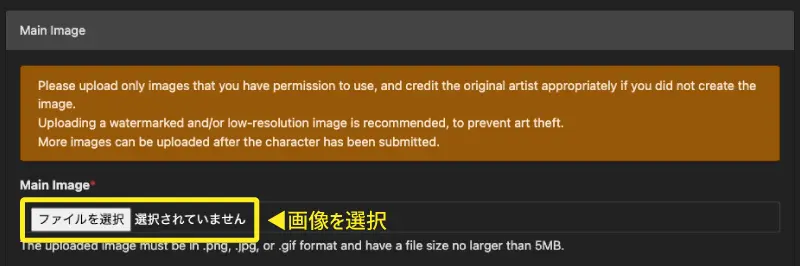
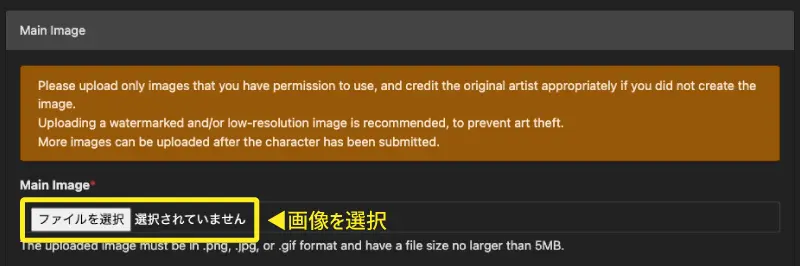
キャラクターのメイン画像を登録できます。
使用できる画像形式は以下の3つです。
- gif
- jpg
- png
ファイルサイズが5MBを超えると登録できないためご注意ください。


サムネイル画像を登録できます。
使用できる画像形式はメイン画像と同じです。
サイズ指定(200×200px)がありますが、こちらもアカウントのアイコン同様切り抜きツールが使えますのでわざわざ用意しなくても設定できます。
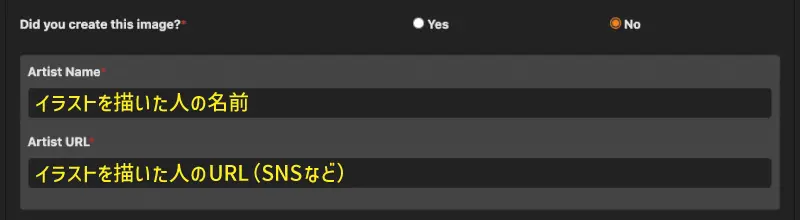
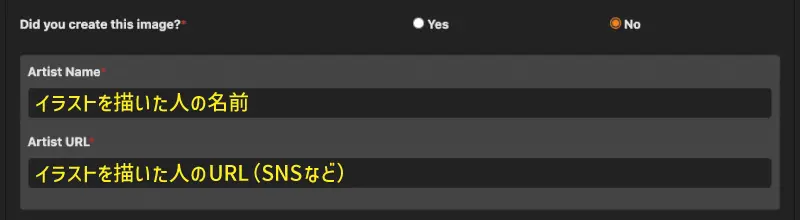
イラストを自分で作成したかどうかの項目です。
自分でイラストを作成した場合は「Yes」にチェックを入れてください。
「No」にチェックを入れると入力フォームが表示されるので、以下を入力しましょう。
入力項目
- Artist Name
-
イラストを描いた人の名前
- Artist URL
-
イラストを描いた人のURL(SNSなど)
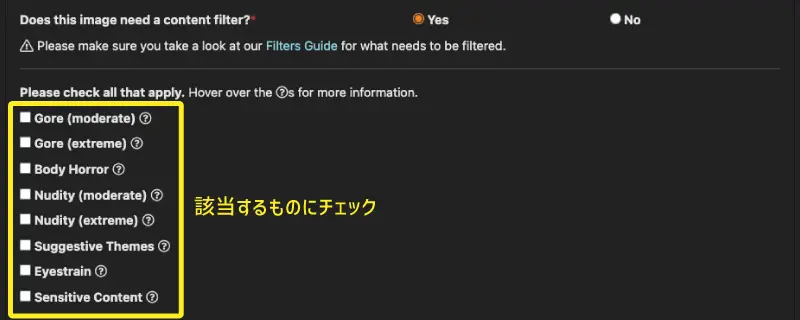
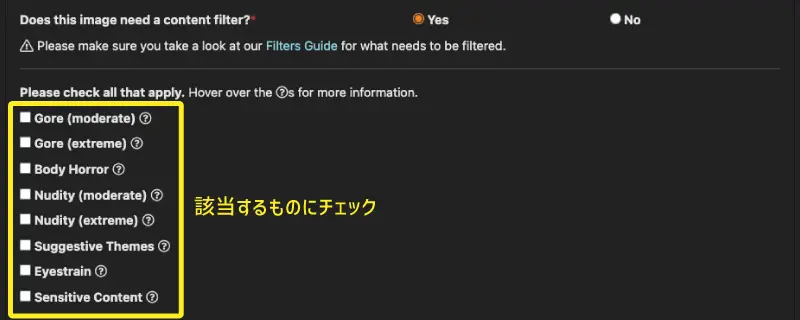
画像のフィルター設定の項目です。
画像にフィルターが必要な場合は「Yes」にチェックを入れてください。
「Yes」を押すとフィルターの設定項目が表示されるため、該当するものにチェックを入れましょう。
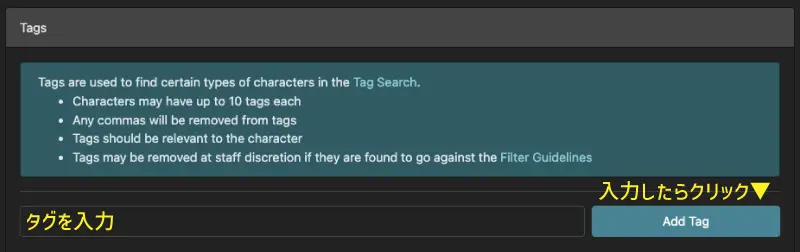
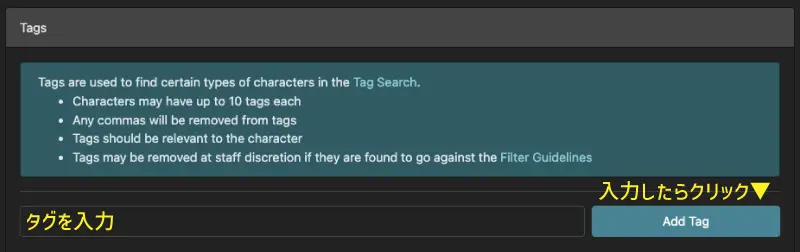
キャラクターに関するタグを設定できます。
設定は任意ですが、タグ検索からキャラクターを見つけてもらえる可能性があります。
入力が完了したら画面下の「Submit Character」をクリックしましょう。
必須項目が入力されていない場合はエラー表示されるため、不備部分を埋めて再度クリックしてください。



エラー表示されると登録していた情報が消えることがあるから、よく確認してね!
無事キャラクターのページが表示されれば登録は完了です。
キャラクターの画像追加・変更
キャラクターの画像を最大5枚まで追加することができます。
また、サムネイルやメイン画像の変更・削除も可能です。
キャラクター画像の追加
追加の手順は以下の流れで行います。
キャラクター画像追加の流れ
- キャラクターページの「Edit」をクリック
- 画像を登録する
- 質問内容にチェックを入れる
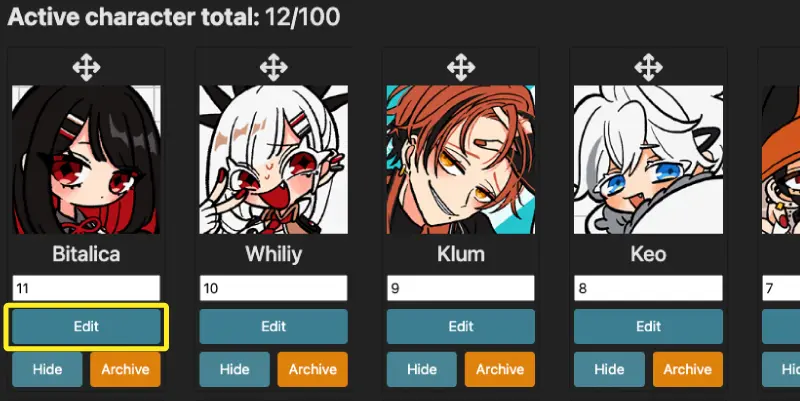
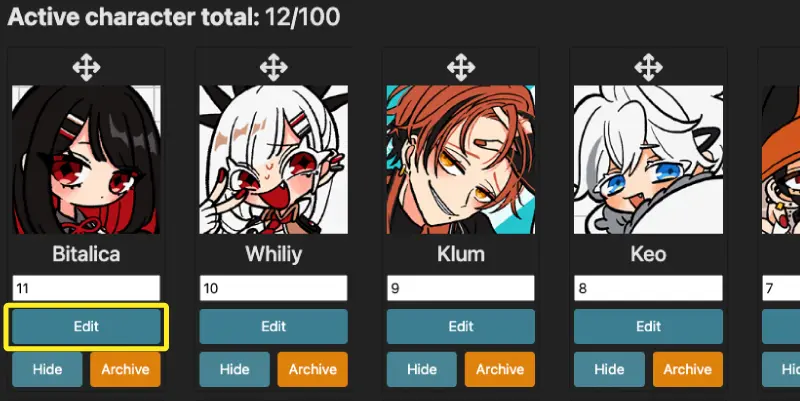
画像を追加したいキャラクターの「Edit」ボタンをクリックします。
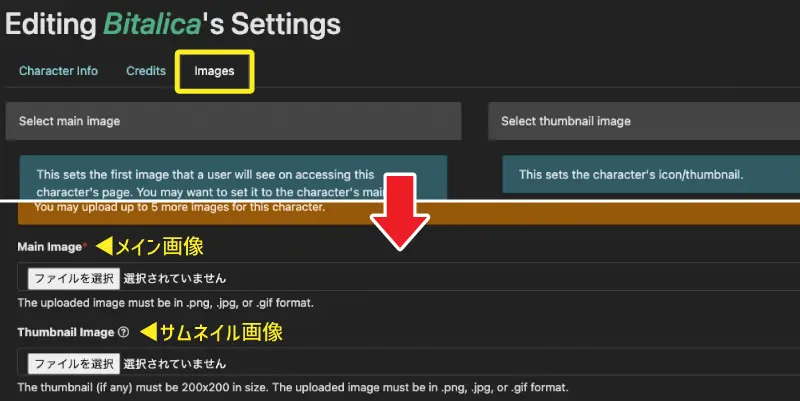
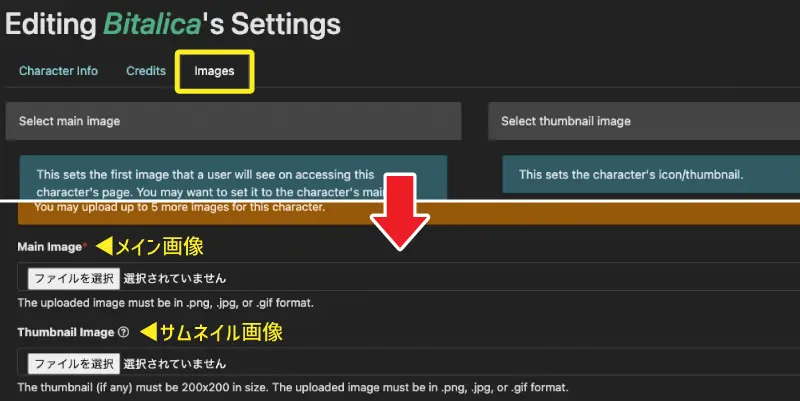
「Images」タブを選択し、メイン画像とサムネイルを登録します。
登録の仕方はキャラクターページでのやり方と同じです。


- Did you create this image?(自分で作成した画像か)
- Does this image need a content filter?(フィルターが必要か)
上記の2つにチェックを入れます。
すべて入力した後に「Submit」をクリックすると登録は完了です。
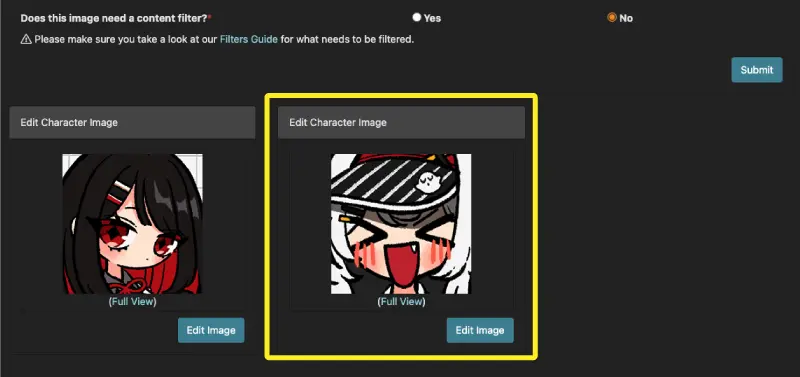
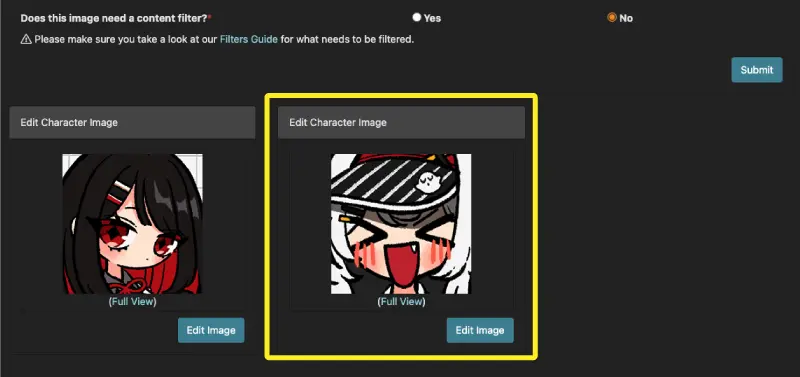
画面下部に登録した画像が表示されていれば大丈夫です。
キャラクター画像の変更
既存の画像を変更する手順は以下の流れで行います。
キャラクター画像変更の流れ
- キャラクターページの「Edit」をクリック
- 画面の下部にある「Edit Image」をクリック
- 変更画像を登録
- 質問内容にチェックを入れる
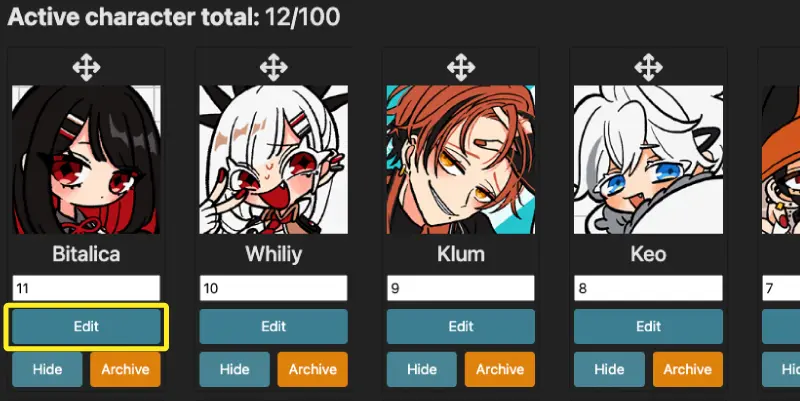
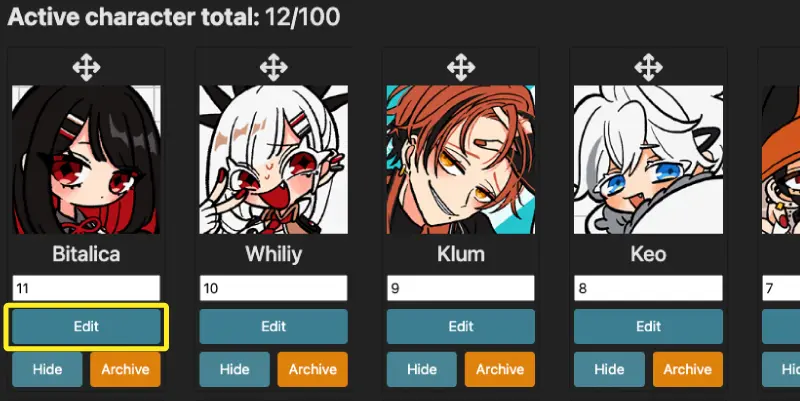
画像を変更したいキャラクターの「Edit」ボタンをクリックします。
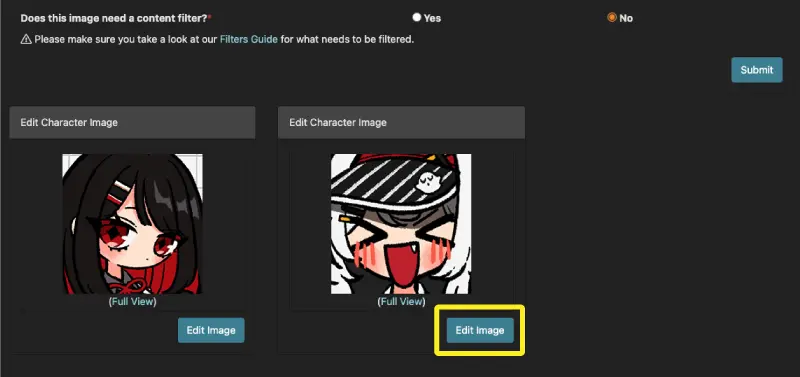
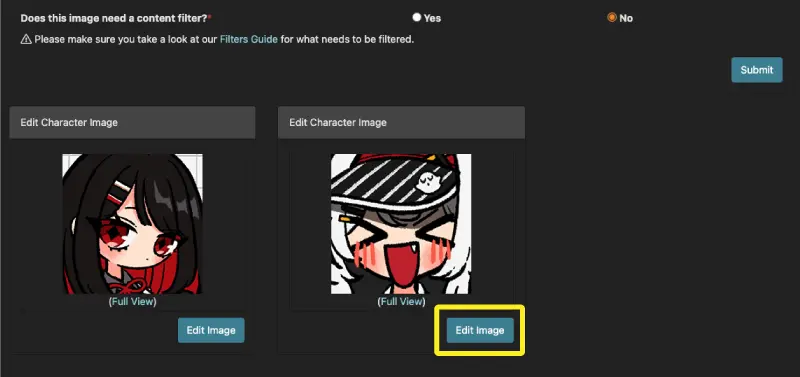
画面をスクロールすると一番下に登録されている画像が表示されています。
変更したい画像の「Edit Image」ボタンをクリックします。
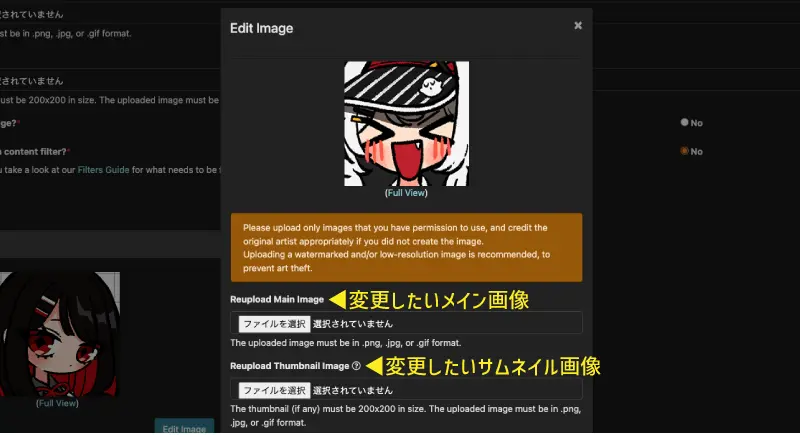
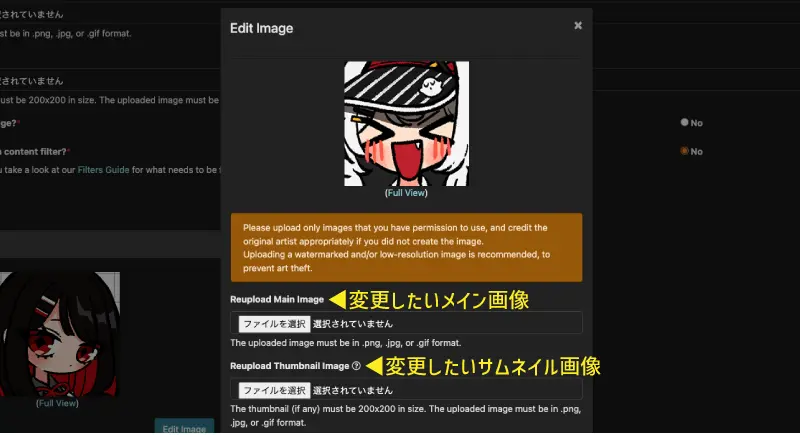
- Reupload Main Image(メイン画像)
- Reupload Thumbnail Image(サムネイル画像)
メイン画像を変更したい場合は「Reupload Main Image」、サムネイルを変更したい場合は「Reupload Thumbnail Image」に新しい画像をアップロードします。
登録の仕方はキャラクターページでのやり方と同じです。
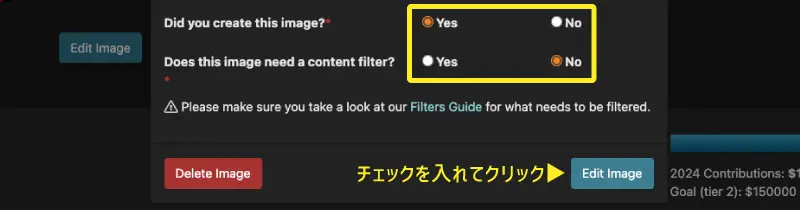
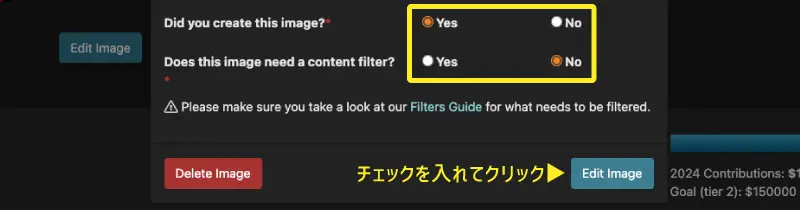
- Did you create this image?(自分で作成した画像か)
- Does this image need a content filter?(フィルターが必要か)
上記の2つにチェックを入れます。
すべて入力した後に「Edit Image」をクリックしてください。
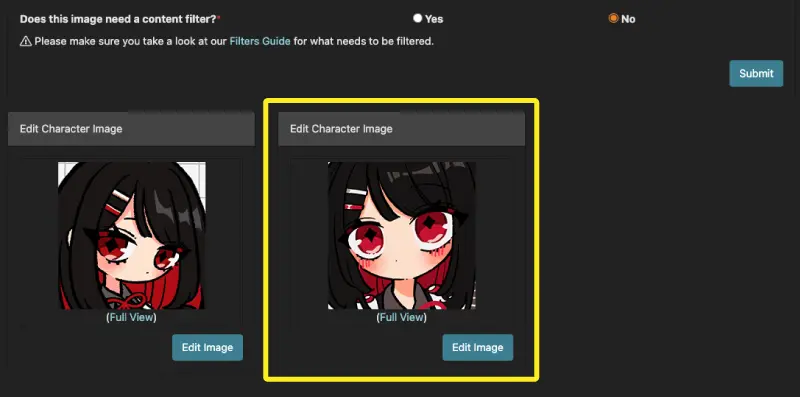
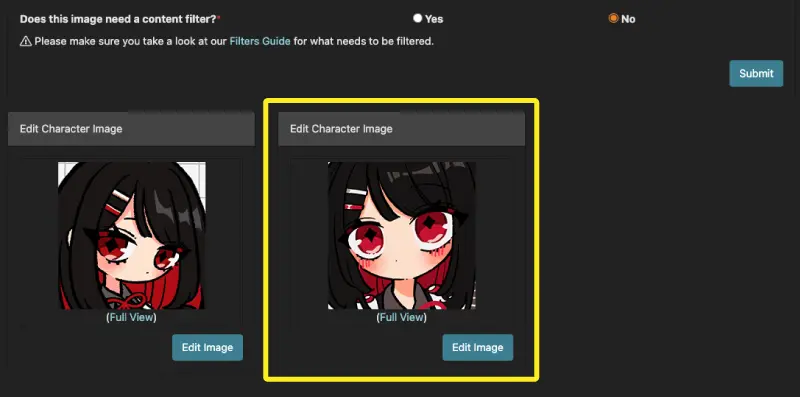
画像が新しいものに変更されていれば完了です。
キャラクター画像の削除
キャラクター画像削除の流れ
- キャラクターページの「Edit」をクリック
- 画面の下部にある「Edit Image」をクリック
- 「Delete Image」をクリック
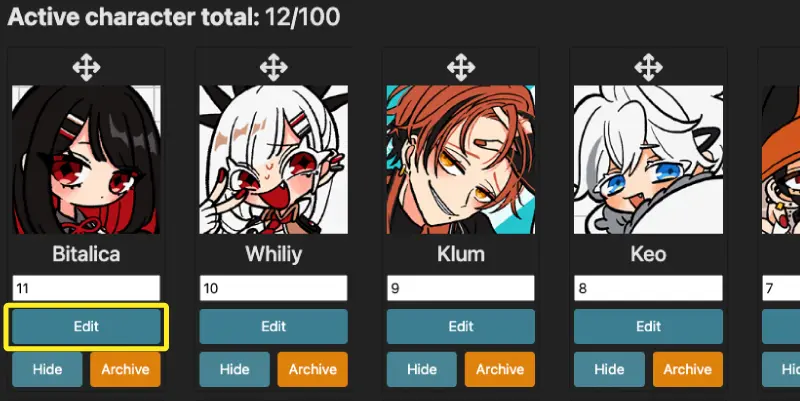
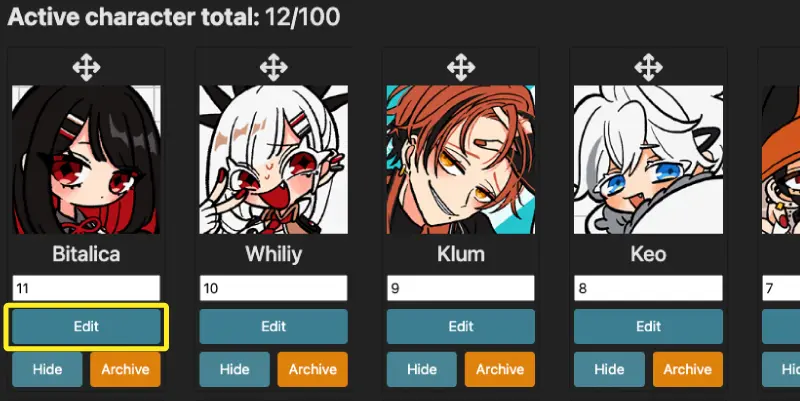
画像を削除したいキャラクターの「Edit」ボタンをクリックします。
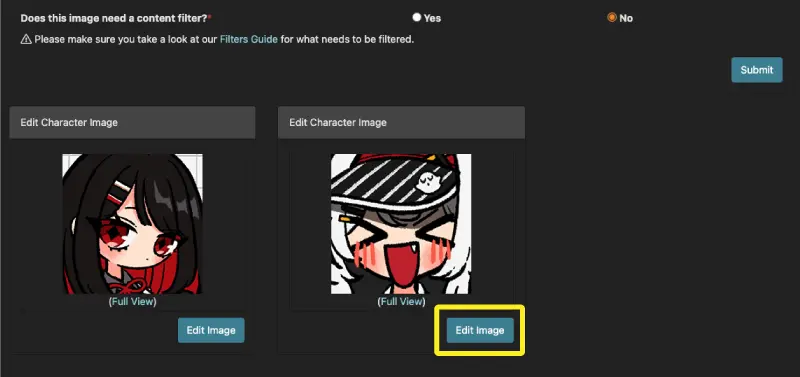
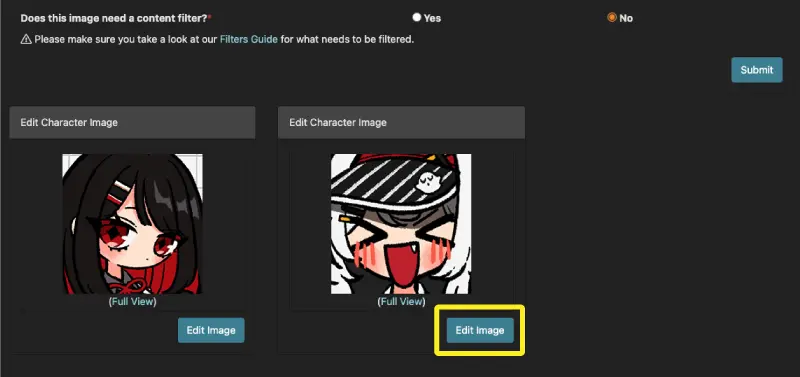
画面をスクロールすると一番下に登録されている画像が表示されています。
変更したい画像の「Edit Image」ボタンをクリックします。
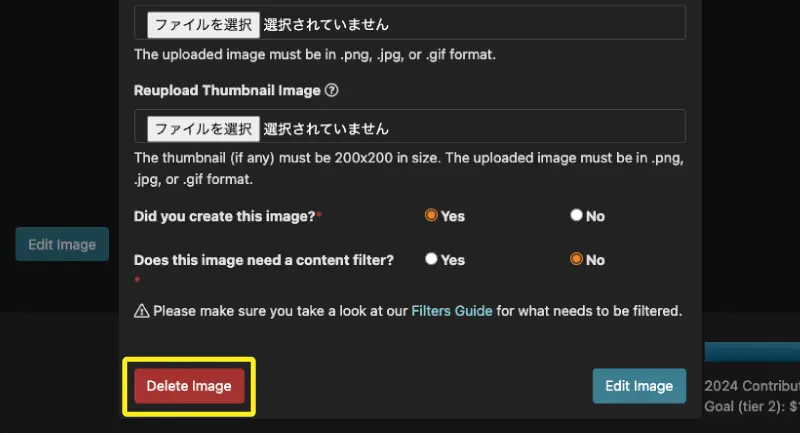
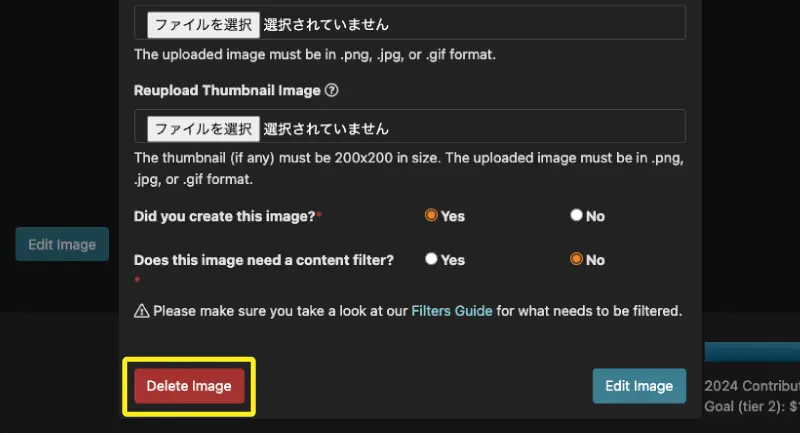
画面左下にある「Delete Image」をクリックします。
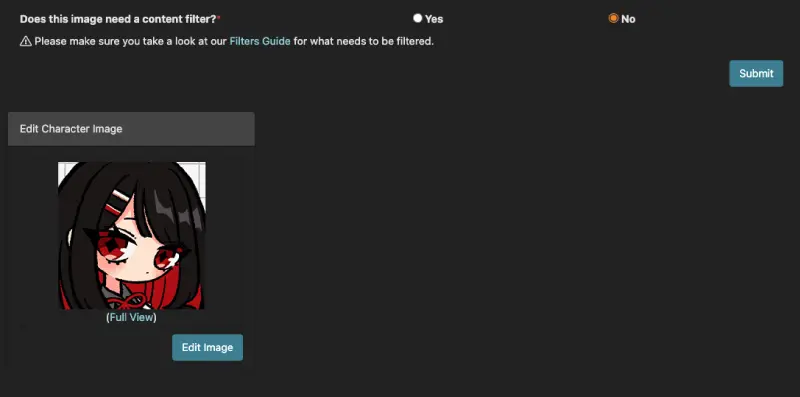
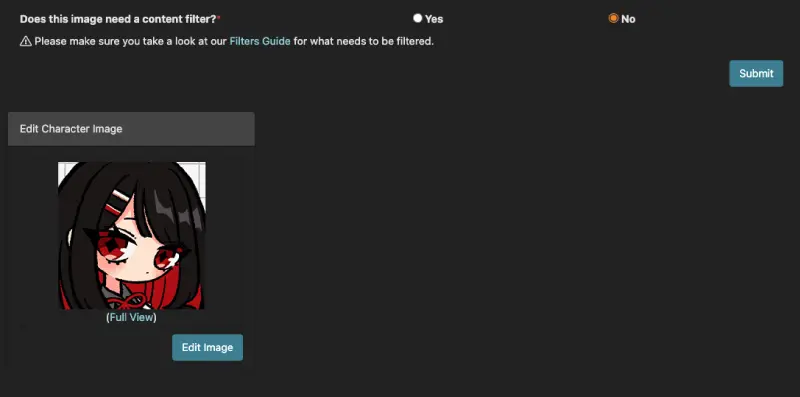
画像が削除されていれば完了です。
キャラクターのブックマーク
キャラクターはブックマークとして保存することができます。
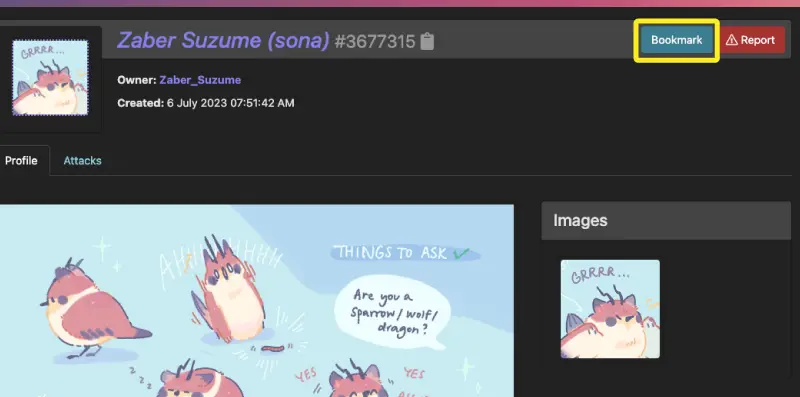
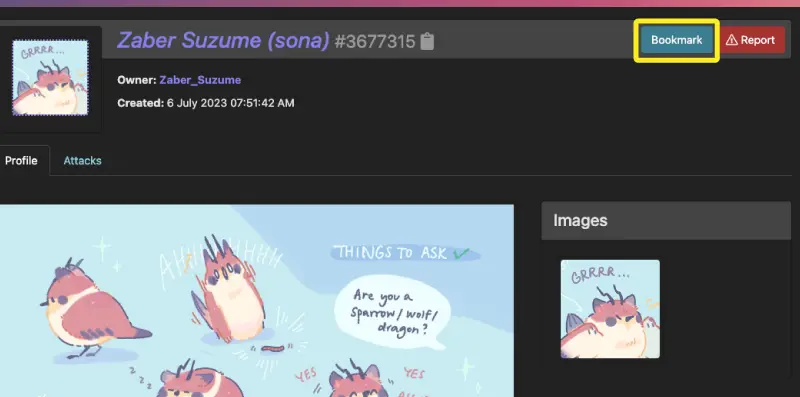
キャラクターページの右上にある「Bookmark」をクリックすると、詳細のポップアップが表示されます。
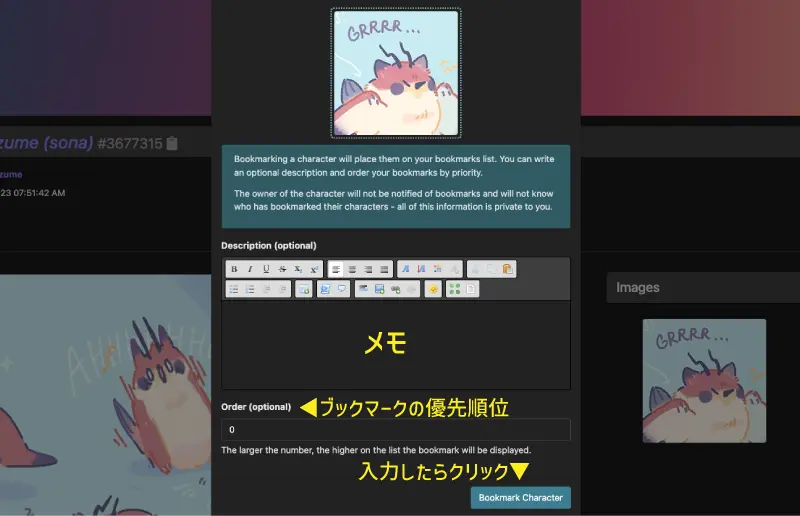
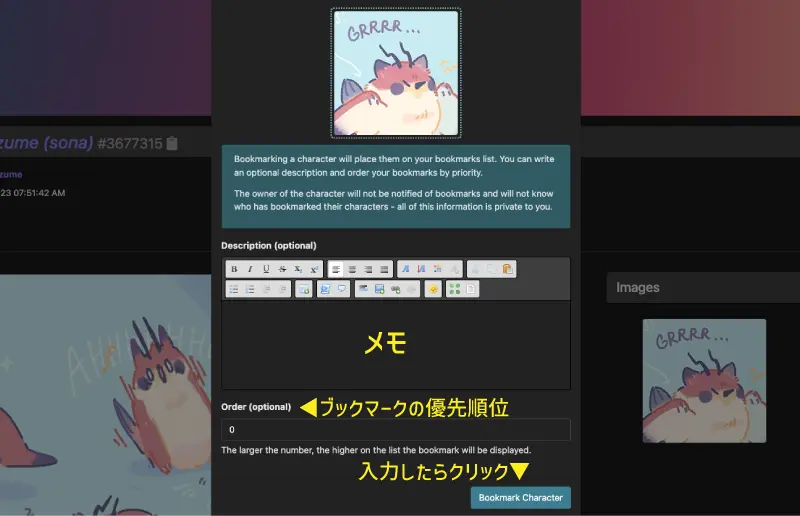
キャラクターの詳細と優先順位を設定できますので、必要であれば入力して「Bookmark Character」をクリックしましょう。
ブックマークや入力した内容は相手には通知されず、自分にしか見えないようになっています。



優先順位は数字が大きいほど上位に表示されるよ!
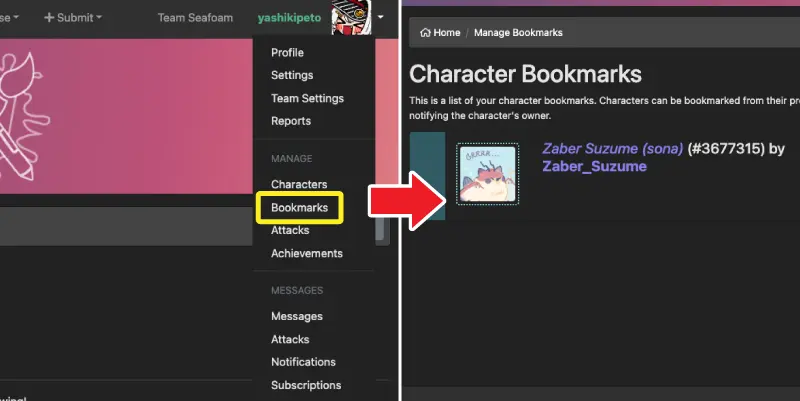
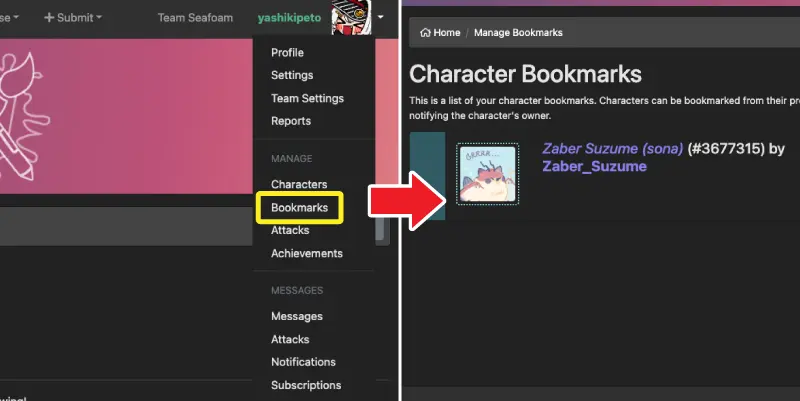
ブックマークしたキャラクターはアイコン内の「Bookmarks」から確認できます。
攻撃について
アートファイトでは、相手のキャラクターイラストを描いて送ることを「Attack」と表現しています。
つまり、ファンアートを描けば描くほどポイントをたくさんゲットできるというわけです。



気になったキャラクターをお借りして攻撃してみよう!
攻撃のやり方
攻撃は以下の流れで行います。
攻撃の流れ
- イベントに参加する
- 攻撃内容の入力
①イベントに参加する
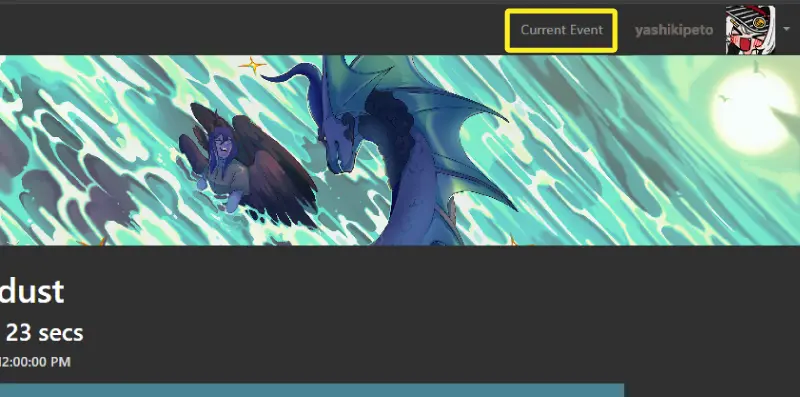
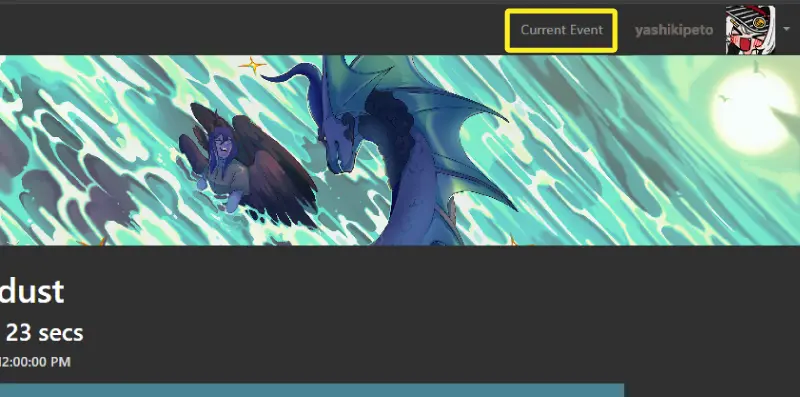
まずはチームに参加する必要があるため、トップページの右上にある「Current Event」をクリックします。
現在開催されているイベントの詳細が表示されます。
画面中央にある「Visit Team Sorting」をクリックしましょう。
再度ボタンが表示されるので、「Put me on a team!」をクリックします。
ランダムでチーム分けされイベントに参加することができます。



ユーザー数が少ないチームに配属される可能性が高いよ!
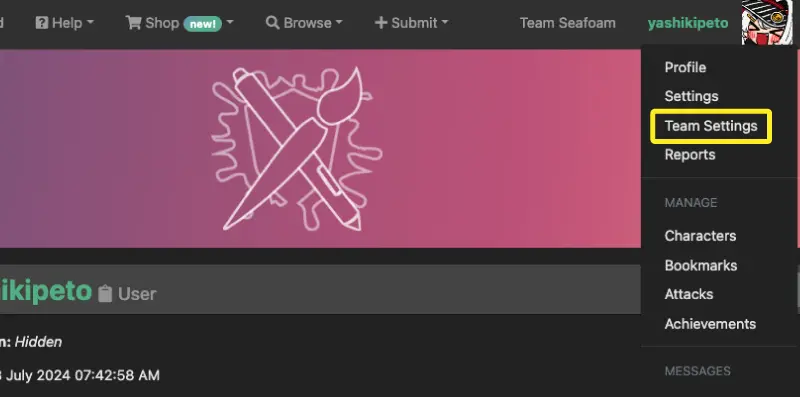
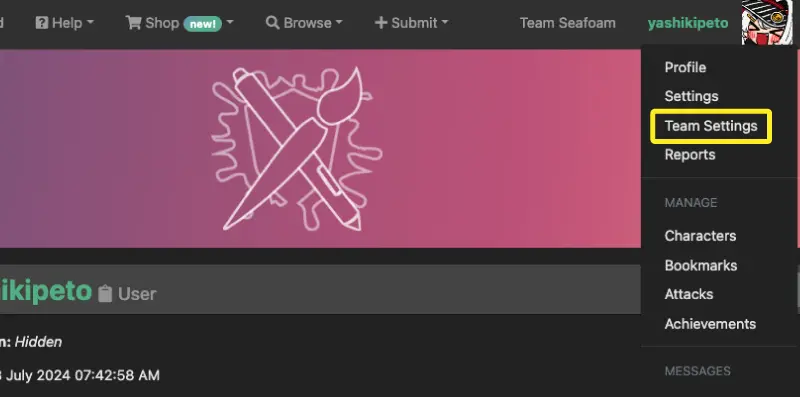
チームは変更することもできます。
変更したい場合は、アイコン内の「Team Settings」をクリックしましょう。
チームの設定ページには2つボタンが表示されています。
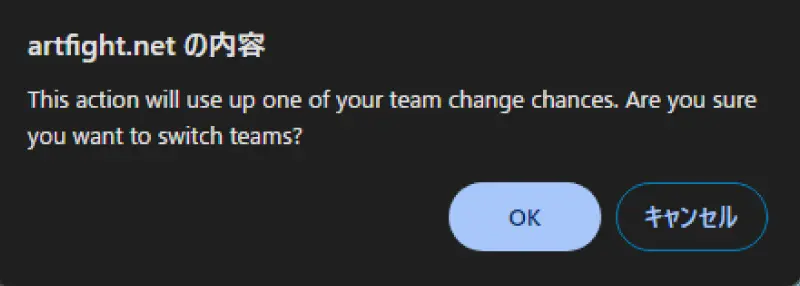
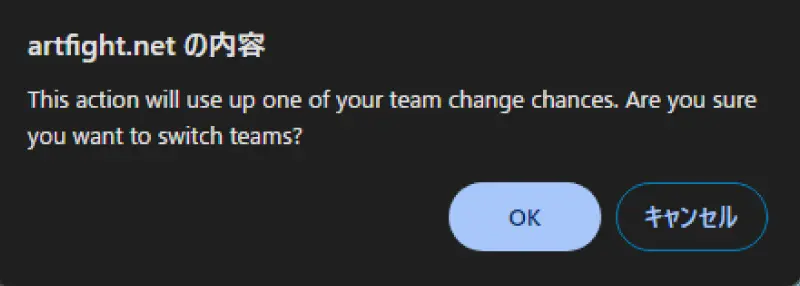
「Switch to Team ○○(チーム名)」をクリックすると、「本当に切り替えますか?」といった旨のポップアップが表示されるため「OK」をクリックすれば変更完了です。



チーム変更は2回までできます!
やっぱりイベントに参加するのをやめたい、というときはチーム変更のボタン下にある「Make me a Spectator」をクリックすると観客(未参加の状態)に戻ることができます。
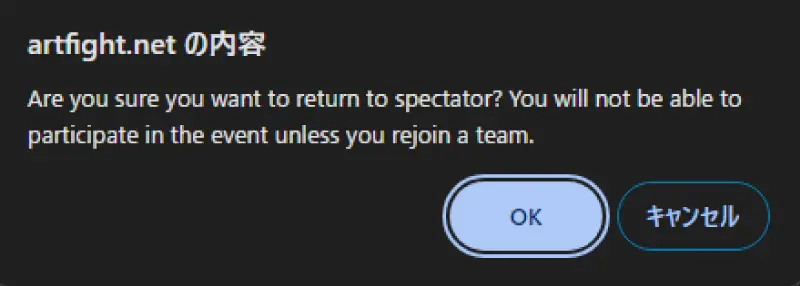
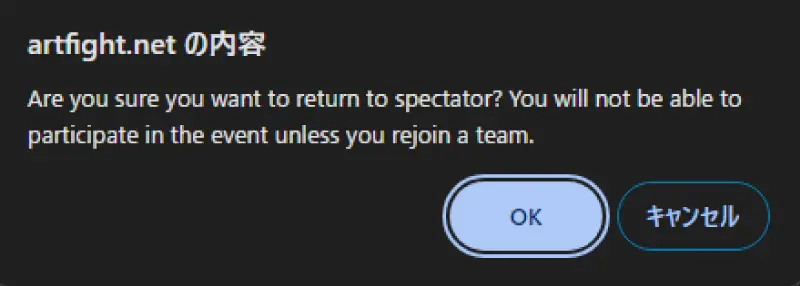
チーム変更同様、「本当に観客に戻りますか?」といった旨のポップアップが表示されるため「OK」をクリックすれば変更完了です。
②攻撃内容の入力
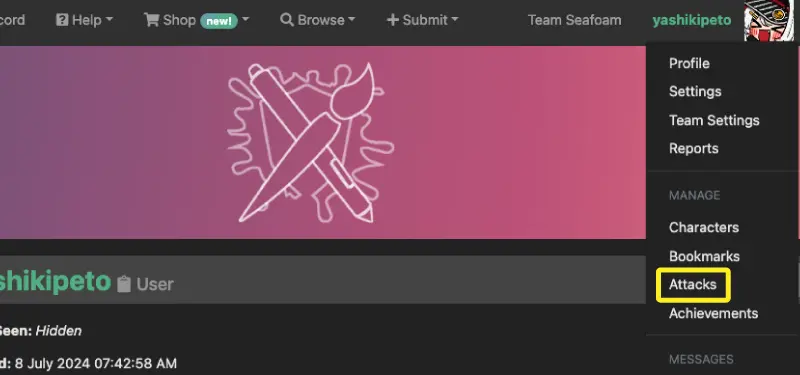
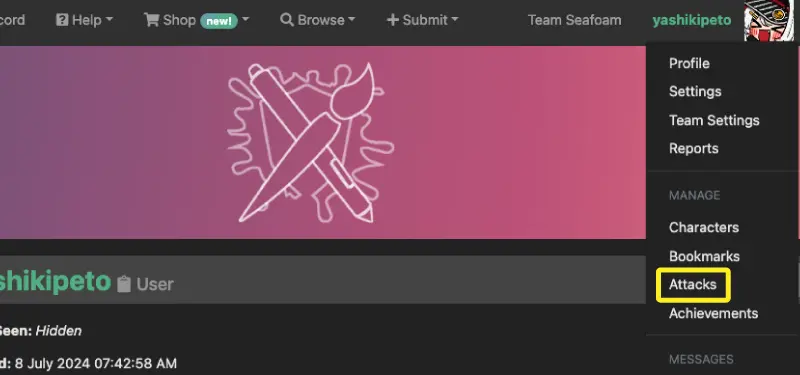
チームに参加すると攻撃ができるようになります。
アイコン内の「Attacks」をクリックしましょう。
攻撃ページの右上にある「Submit New Attack」をクリックすると、攻撃内容を入力できる画面に遷移します。
こちらもキャラクターページ同様、*がついているものは入力必須の項目です。


イラストのタイトルを入力します。
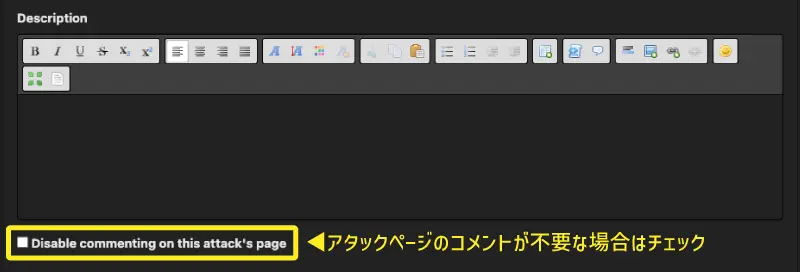
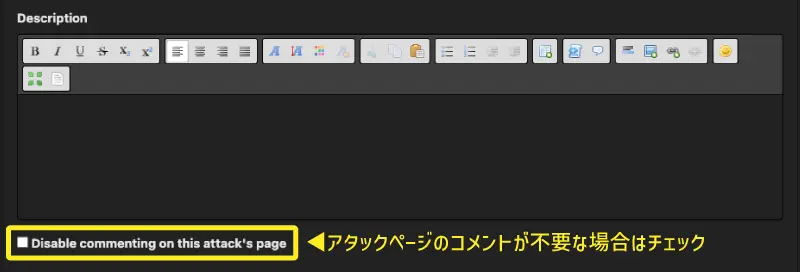
イラストの説明文を入力します。
アタックページのコメントが不要な場合はチェックボックスにチェックを入れてください。
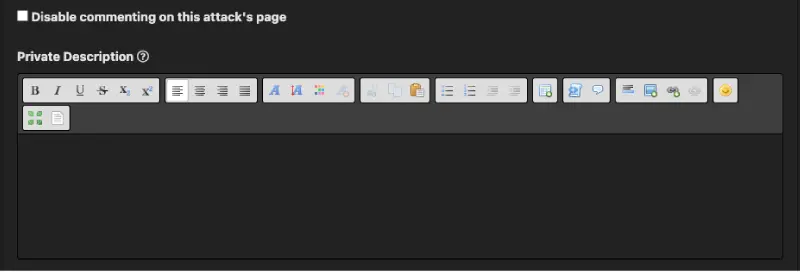
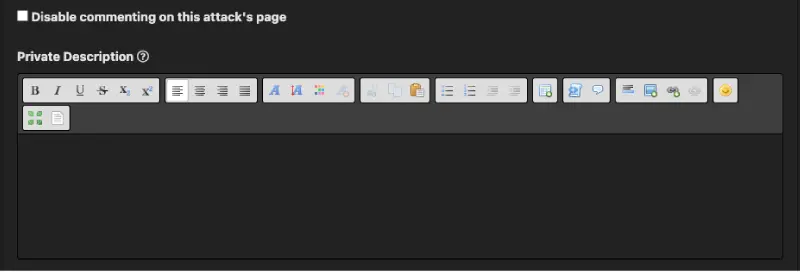
プライベートなメッセージや説明文を入力することができます。
こちらの内容は攻撃相手と自分だけにしか見えません。
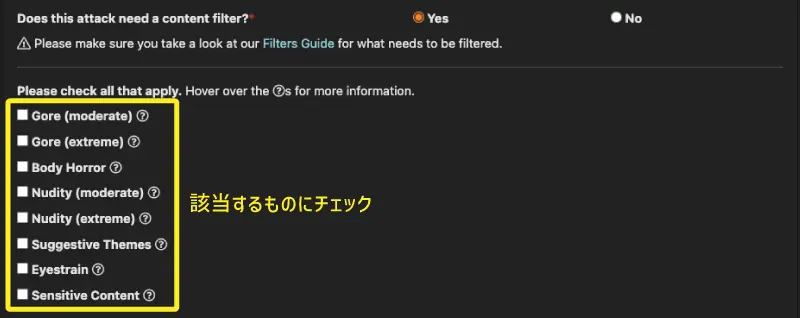
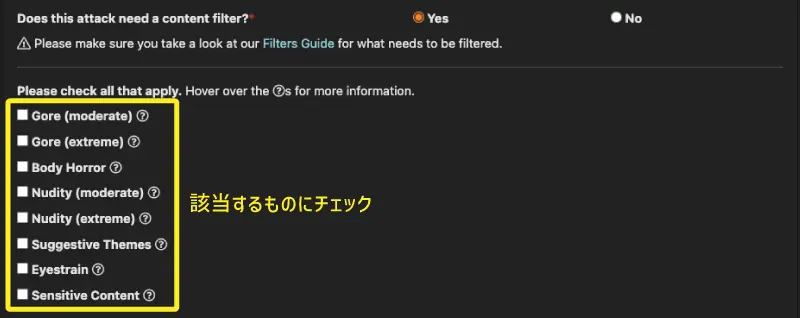
説明文のフィルター設定の項目です。
説明文にフィルターが必要な場合は「Yes」にチェックを入れてください。
「Yes」を押すとフィルターの設定項目が表示されるため、該当するものにチェックを入れましょう。
攻撃イラストのメイン画像を登録します。
使用できる画像形式は以下の3つです。
- gif
- jpg
- png
ファイルサイズが5MBを超えると登録できないためご注意ください。


攻撃イラストのサムネイル画像を登録します。
使用できる画像形式はメイン画像と同じです。
サイズ指定(200×200px)がありますが、こちらもアカウントのアイコン同様切り抜きツールが使えますのでわざわざ用意しなくても設定できます。
画像のフィルター設定の項目です。
画像にフィルターが必要な場合は「Yes」にチェックを入れてください。
攻撃相手のユーザー名を入力します。
画像に含まれるキャラクターのIDを入力します。
IDはキャラクターページの名前の横にあるコピーボタンから引用することができます。
キャラクターは複数登録でき、合計で100体まで追加可能です。



数が多いほどポイントを多くもらえるよ!
Select a sizeの内容
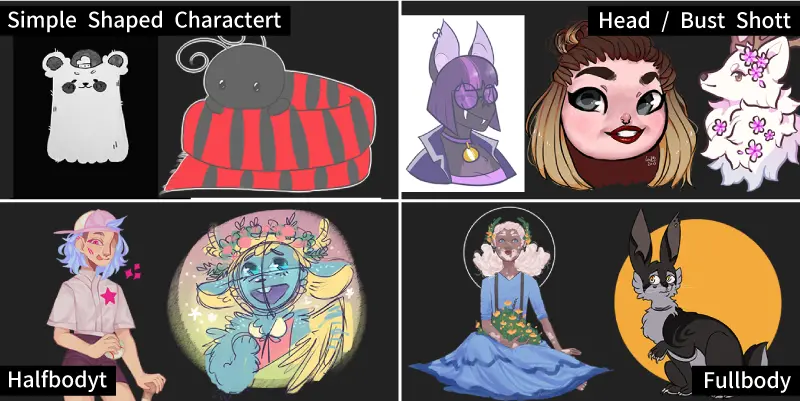
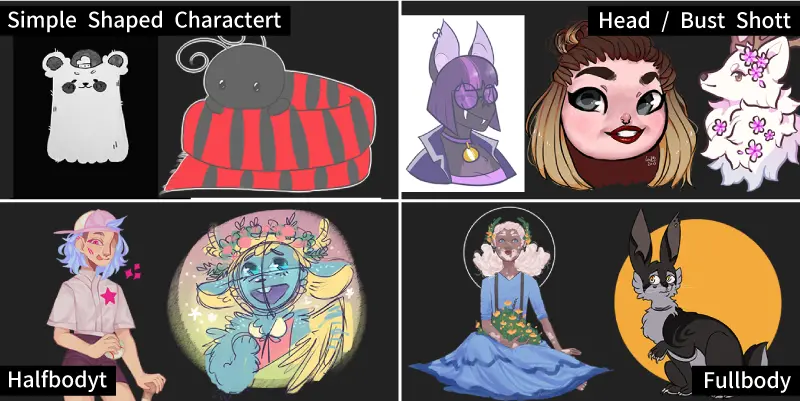
- Simple Shaped Character
-
シンプルなデザインで描かれたキャラクター
キャラクターの一部分(手や顔のみなど)をアップで描かれたイラストも含む - Head / Bust Shot
-
胸より上のイラスト
- Halfbody
-
膝から上のイラスト
- Fullbody
-
ほぼ全身が見えたイラスト(SDイラストも含む)
詳細やイラストのサンプルはこちらのページで確認することができます。
先に攻撃されていた場合に「復讐」として攻撃することができます。
ユーザー名が入力されていないと表示されないため、ユーザー名を入力後にボタンを押すようにしましょう。
描いたイラストの評価を入力します。
評価基準は明確に規定されているため、規定内容に沿って入力する必要があります。
ここでは「Drawing」の内容について詳細を書いていきます。



3Dモデリングやクラフトでも攻撃できるよ!
Typeの内容
作品の種類についての項目です。
Finish Levelの内容
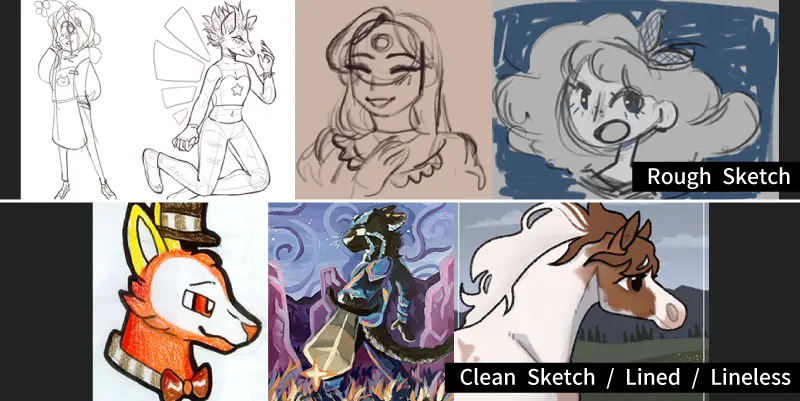
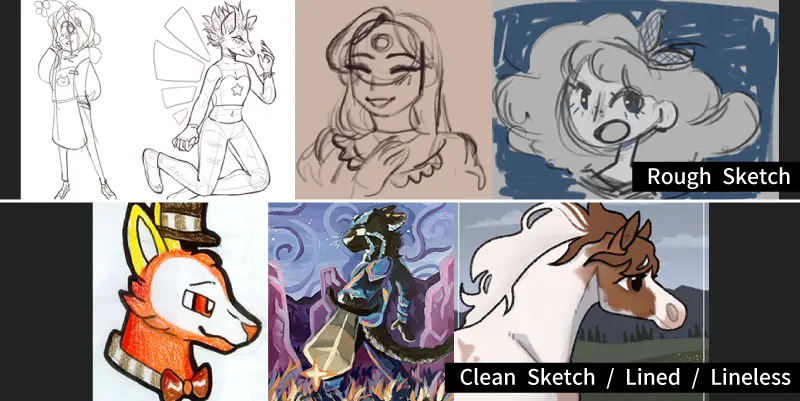
絵の仕上がりに関する項目です。
- Rough Sketch
-
ラフ状態の線画
- Clean Sketch / Lined / Lineless
-
形やシルエットが描写された状態(線なしの絵も含む)
Colorの内容
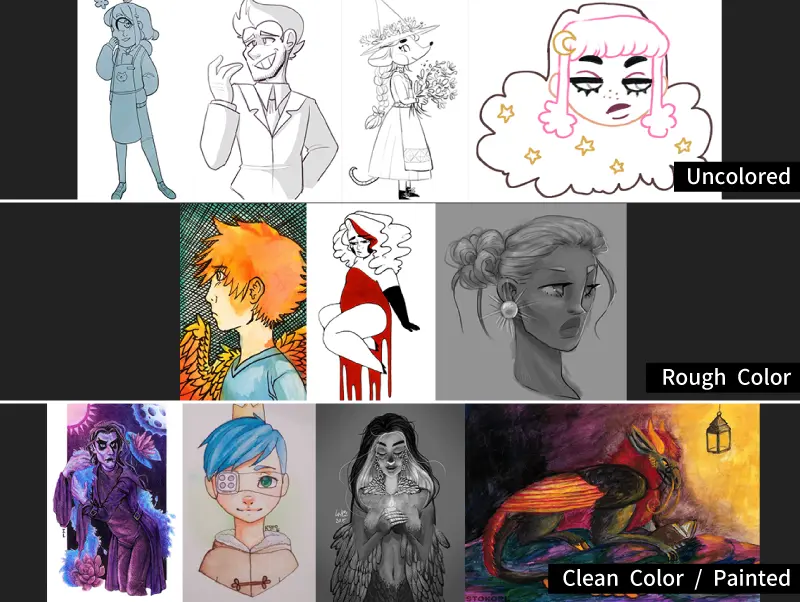
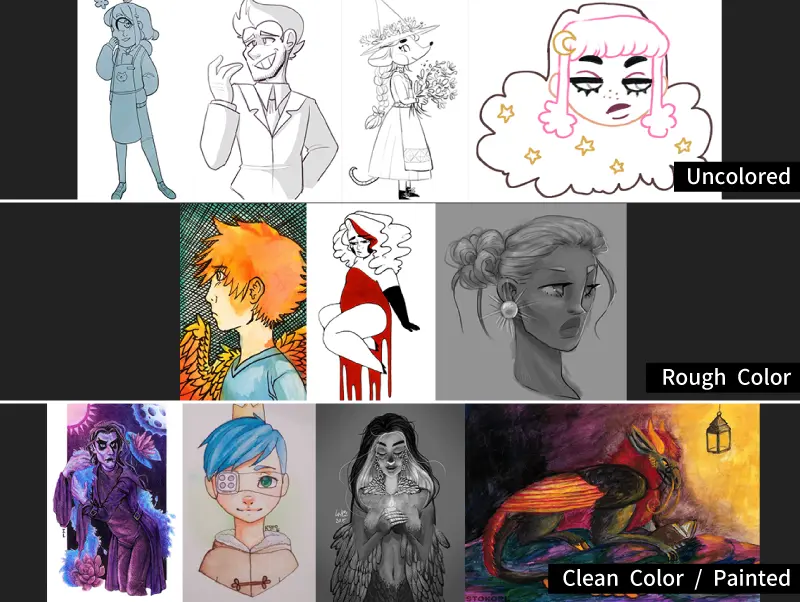
色に関する項目です。
- Uncolored
-
未着色や1色のみの着色
トーンが使用されたモノクロイラストは対象外 - Rough Color
-
大まかな着色
キャラクターの一部が着色された場合も対象 - Clean Color / Painted
-
塗り漏れがなく、綺麗に着色された状態
Shadingの内容
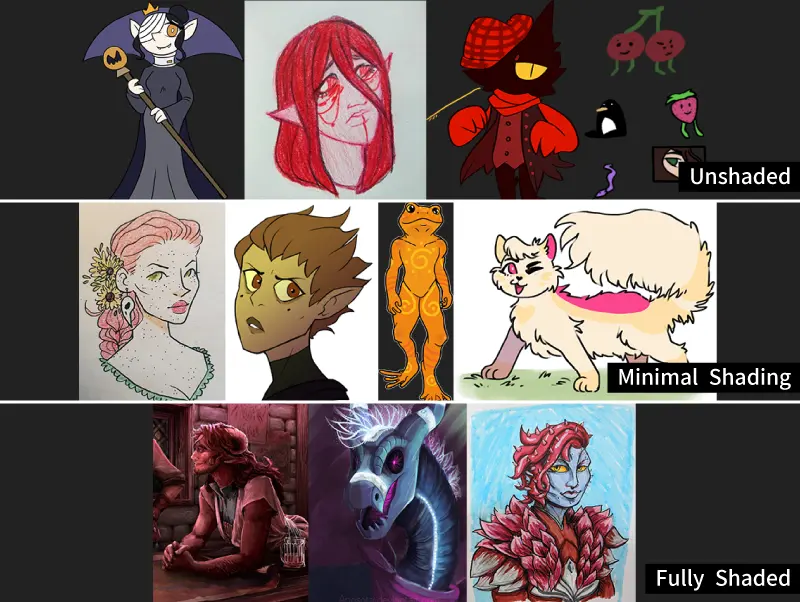
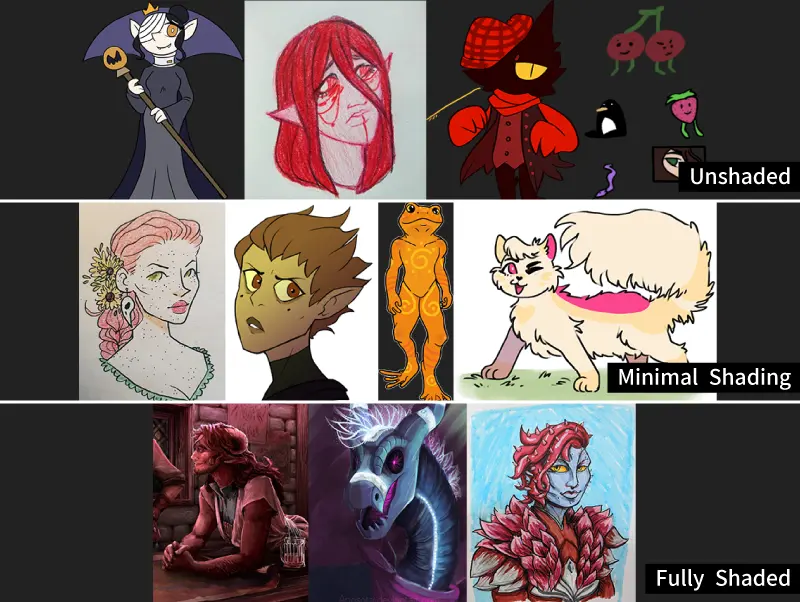
陰影に関する項目です。
- Unshaded
-
影なし
- Minimal Shading
-
最小限(1~2ヶ所)の影つけ
- Fully Shaded
-
全体を通して光源を意識した影つけをされた状態
Backgroundの内容
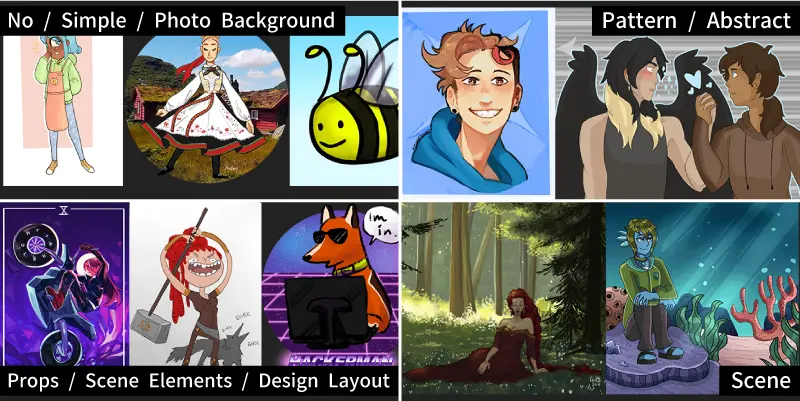
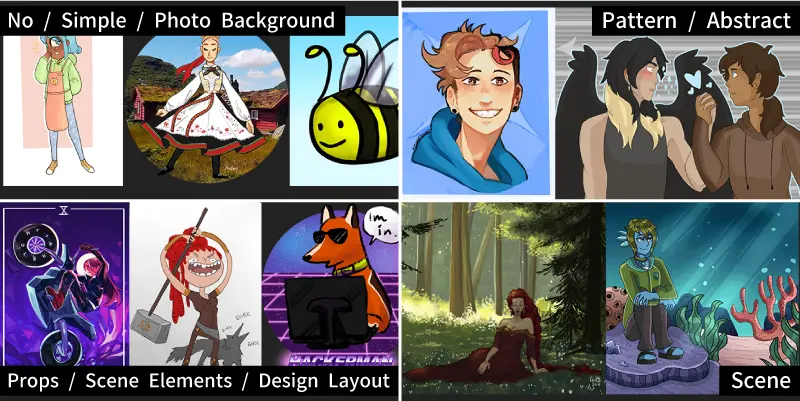
背景に関する項目です。
- No / Simple / Photo Background
-
背景なし
シンプルなフレームや写真の背景も含む - Pattern / Abstract
-
自作の繰り返しデザインや単純すぎない抽象背景
手書きのテキストやタイポグラフィも含まれる - Props / Scene Elements / Design Layout
-
複数のオブジェクトで構成された背景
- Scene
-
明確に描写された背景
キャラクターとの品質が一致しない場合(背景だけラフの状態など)は対象外
詳細やイラストのサンプルはこちらのページで確認することができます。
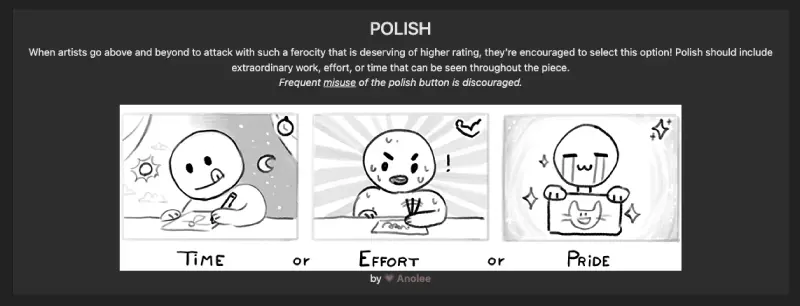
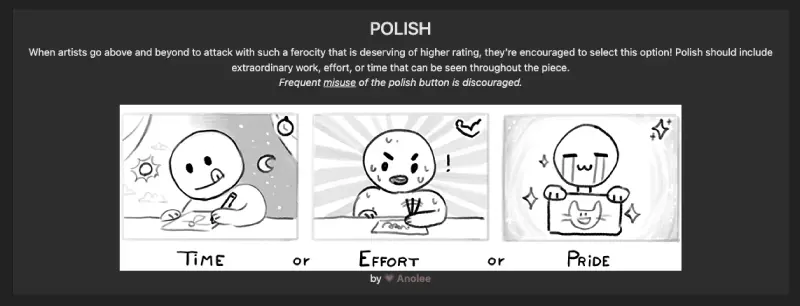
作品の作成に通常以上に時間や作業を費やした場合にチェックを入れることができます。
頻繁な使用は推奨されていないため、本当に労力をかけたときにだけ使うようにしましょう。
gifアニメーションを作成した場合はこちらにもチェックをする必要があります。
該当する項目を選択しましょう。
Amount of Movementの内容
アニメーション範囲に関する項目です。
- Animated Background
-
背景のみアニメーション
- Minimal Animation
-
簡単なアニメーション(目の瞬きなど)
- Partial Animation
-
キャラクターの75%がアニメーション
シーンごとに3フレーム以上必要 - Mixed Movement
-
部分的なアニメーションと完全なアニメーションが混在しているアニメーション
- Fully Animated
-
キャラクター全体がアニメーション
シーンごとに5フレーム以上必要
Animation Techniqueの内容
アニメーション方法に関する項目です。
- Tweening / 3D Animation
-
パーツをレイヤーごとに分けて動かすアニメーション
- Animatic / PMV
-
ストーリ調のアニメーション
主にキーフレームで制御されたもの - 2D Vtuber Rig
-
カメラの動きに追従するアニメーション(Live2Dなど)
- Stop-Motion
-
ストップモーション
- Frame-by-Frame
-
手描きアニメーション
詳細やアニメーションのサンプルはこちらのページで確認することができます。
以上を入力して画面下の「Confirm Attack Details」をクリックすると、最終確認のポップアップが表示されます。
評価内容の詳細と評価を元に計算されたポイントが記載されているので、問題なければ画面下のボタンをクリックしましょう。
無事に送信できれば攻撃は完了し、ポイントが付与されます。
フレンドリーファイア


同じチームの人に攻撃をすることを「フレンドリーファイア」と言います。
この場合、獲得できるポイントは別チームに攻撃するときの75%になります。
100ポイント × 75% = 75ポイント
マスアタック


一度に複数の人へ攻撃することを「マスアタック」と言います。
描いたキャラクターの数だけポイントを獲得することができます。
(同じチームのキャラクターはフレンドリーファイアと同じく75%で計算されます)
自分のキャラクターも含めることができるため、相手のキャラクターと一緒に描くことも可能です。
メッセージ機能
アートファイトにはメッセージ機能が備えられています。
相手からの攻撃や通知などを確認することができます。
Messages
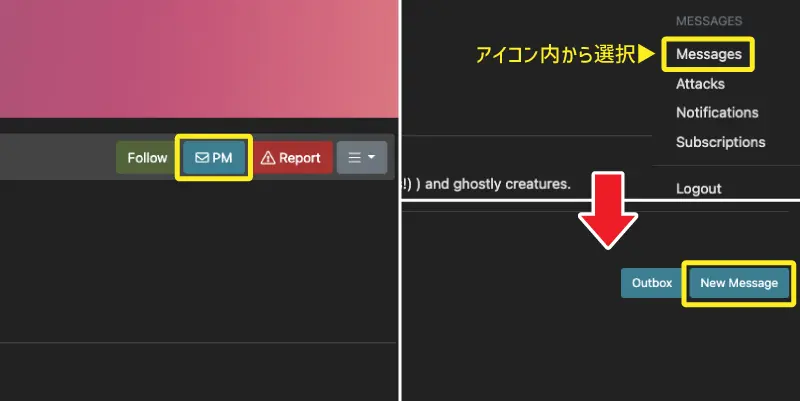
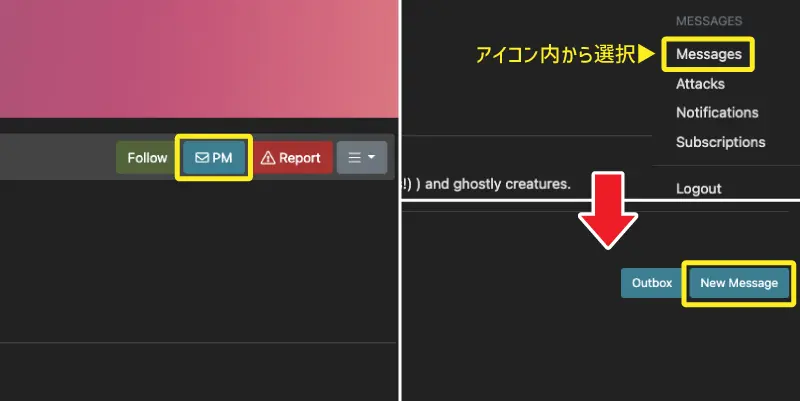
相手にダイレクトメッセージを送ることができます。
送る場合は相手のプロフィールページにある「PM」またはメッセージページの「New Massage」からメッセージを作成することができます。
入力項目
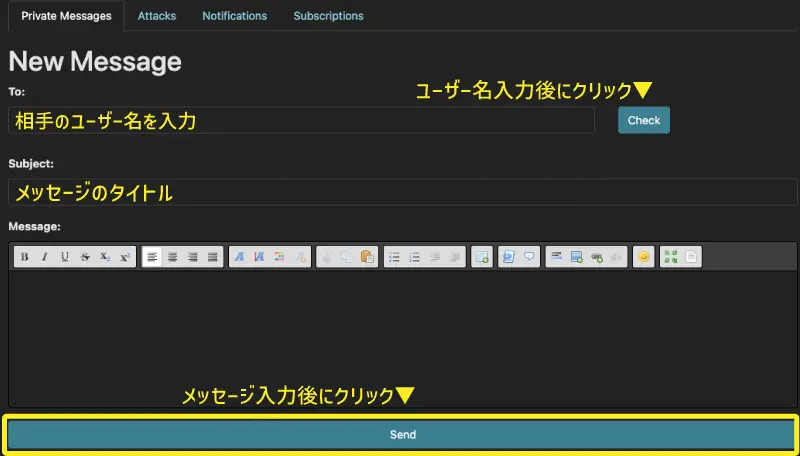
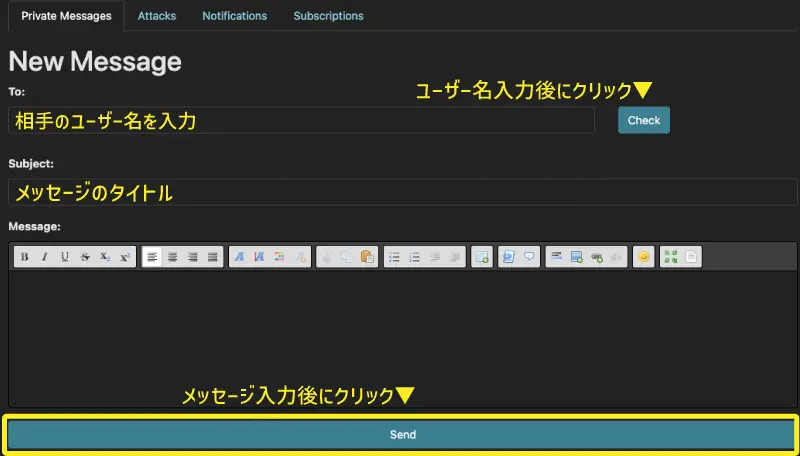
- To
-
相手のユーザー名を入力して「Check」をクリックします。
- Subject
-
メッセージのタイトルを入力します。
- Message
-
メッセージ内容を入力します。
こちらもプロフィールページ同様、文字の装飾が可能です。



綺麗な画像を送りたいときはギガファイル便などのファイル転送サービスがおすすめ!
すべて入力したら画面下部の「Send」をクリックすれば送信できます。
Attacks


相手からの攻撃が一覧で表示されます。
メッセージ横の「×」を押さない限り通知は残るため、復讐したいときに便利です。
Notifications
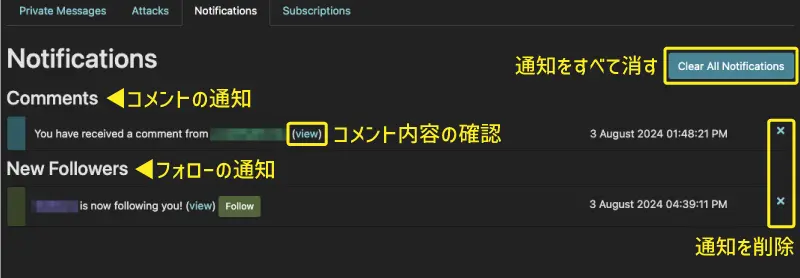
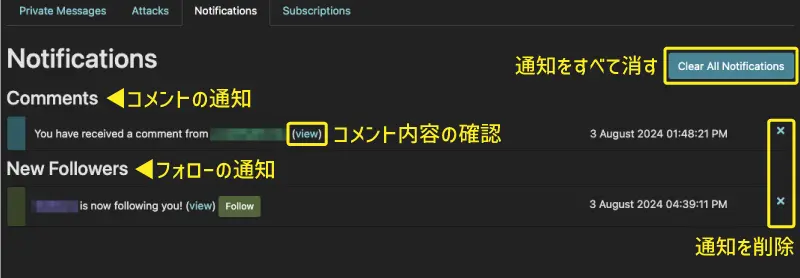
相手からコメントがあったときやフォローされたときの通知が届きます。
こちらも自分で消さない限り、メッセージは残り続けます。
コメントは「ビュー」から確認できます。
返事を送りたい場合はパンくずリストからコメント元を辿れるので、そこで返事を書きましょう。



「リプライ」を押すと相手にメンションをつけてメッセージを送ることができるよ!
Subscriptions
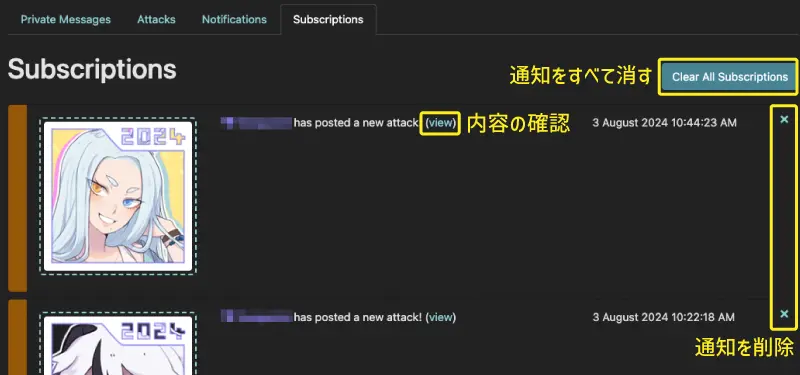
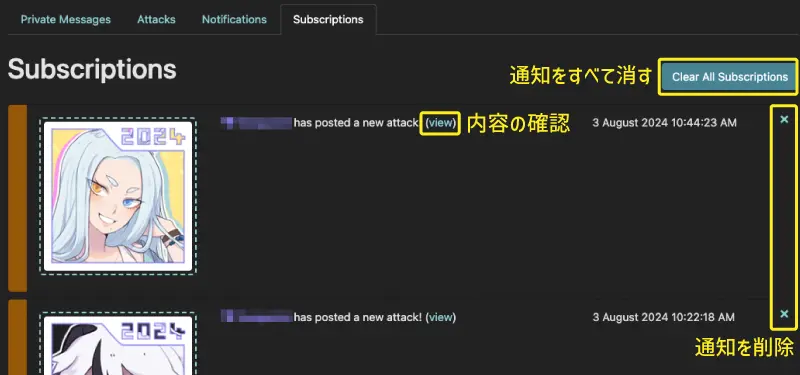
フォローしている人が誰かに攻撃をしたときに通知が届きます。
こちらも自分で消さない限り、メッセージは残り続けます。
アートファイトのメリット・デメリット
アートファイトの良い点といまいちな点をまとめてみました。
アートファイトのメリット
アートファイトのメリットは以下の3つです。
前向きな気持ちになれる要素が多いように思います。
- 自分の創作キャラクターを描いてもらえる
- 絵の練習ができる
- ポジティブな気持ちになれる
アートファイトの一番のメリットはキャラクターのファンアートを描いてもらえるところだと思います。
一次創作は基本的に自分で作り上げていくものなので、有償依頼などを除けば他の方に描いてもらえる機会はあまりありません。
ですが、アートファイトは相手のキャラクターを描くことをメインとしているため、自分のキャラクターを描いてもらえる可能性がとても高いです。
また復讐制度があるため、もし描いてもらえないというときは自分から攻撃することでお返しにファンアートをいただけるかもしれません。



その人にしか描けない絵をもらえるのはとってもありがたいです…!
アートファイトでは自分が普段描かないようなキャラクターにたくさん出会えるので、絵の練習にぴったりだと思います。
時間を決めて速く描く練習をしたり、いつもとは違う塗り方に挑戦してみたりなど描き方でも色々とチャレンジができそうです。
相手にイラストを送ると、ほとんどの場合感謝のコメントをいただけます。
喜びを伝えてもらえると自己肯定感が上がるので、とてもポジティブな気持ちになれます。
ポジティブな気持ちになると今度は創作意欲が湧いてくるため、次のイラストを描いて…と精神的に良いサイクルが生まれやすいです。



やっぱり喜んでもらえると嬉しい!
アートファイトのデメリット
アートファイトのデメリットは以下の3つです。
多少使いづらさはありますが、いずれも慣れればそこまで気にならないものばかりです。
- サイト内はすべて英語表記
- 検索がしづらい
- すぐにログアウトされる
海外で運営されていますので、当然サイト内はすべて英語表記となっています。
英語が苦手な方には馴染みづらいかもしれません。
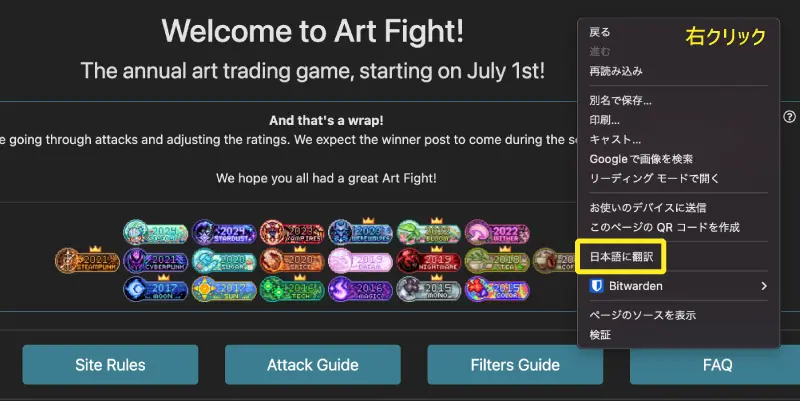
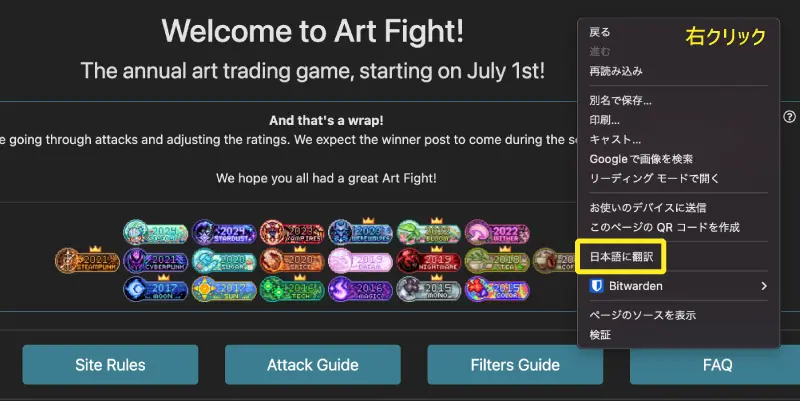
Chromeにはページを翻訳する機能がついているため、分かりにくいときはこちらを使えば使いづらさは和らぎます。



私は英語ダメダメなので翻訳機にお世話になりっぱなし…
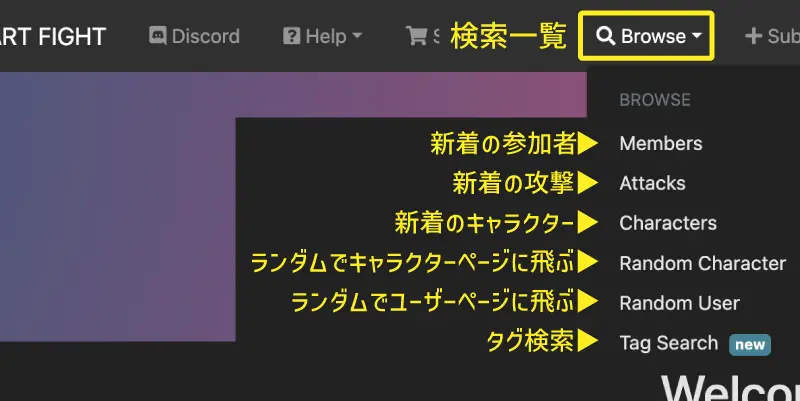
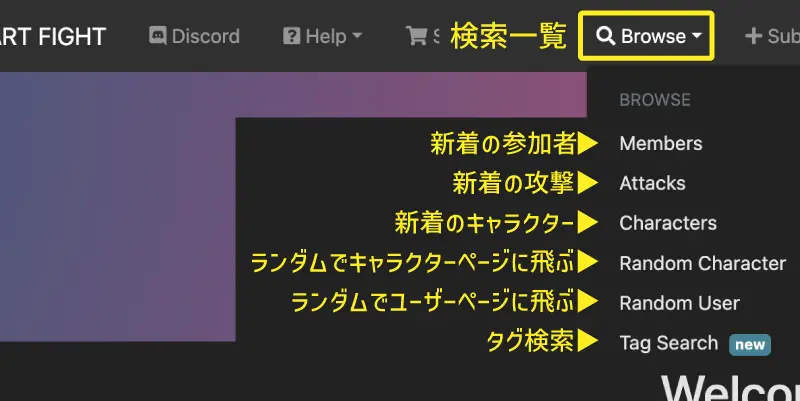
アートファイトにはキャラクターや攻撃、ユーザーを新着順で見る機能はついていますが、自分で検索する機能がありません。
ですので、お気に入りのキャラクターはブックマークをしておくのがおすすめです。
気になるユーザーはいつでも訪問できるようにフォローしておきましょう。
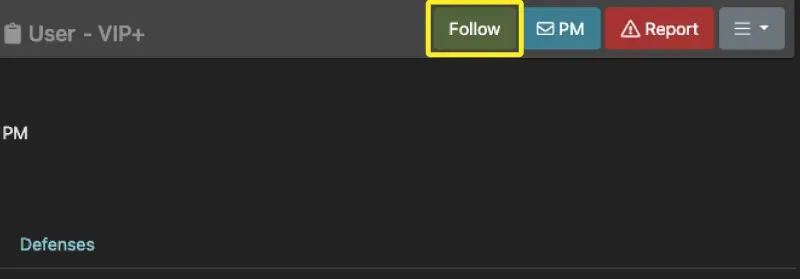
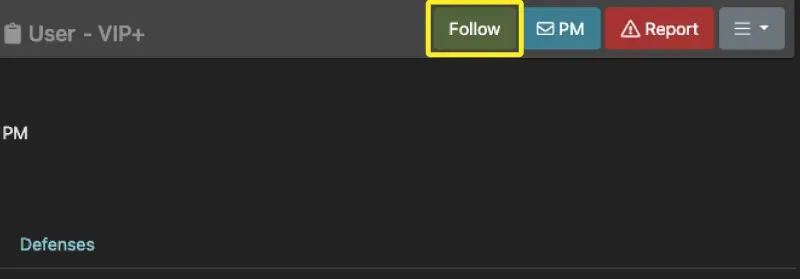
フォローはユーザーページの「Follow」から行うことができます。
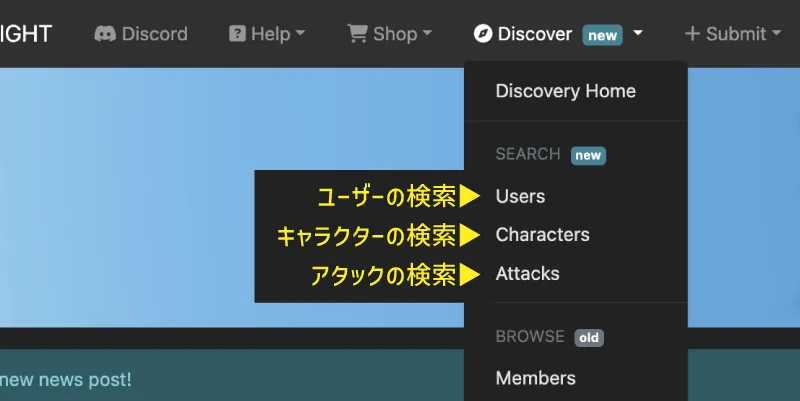
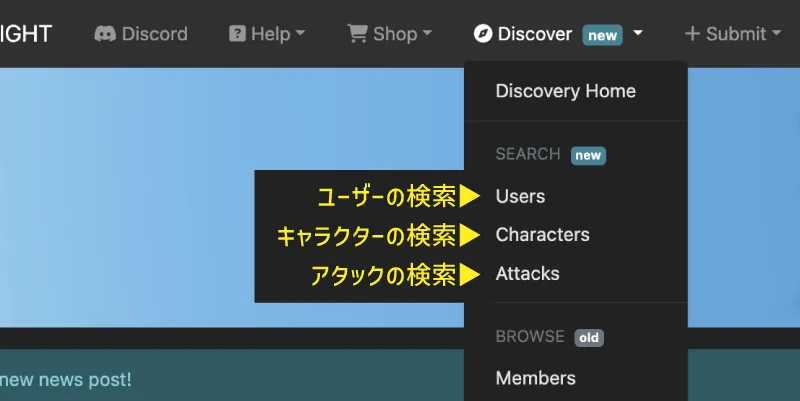
新しく検索機能が追加されました!
ユーザー、キャラクター、アタックごとに検索をすることが出来ます。
| Users | ユーザー名で検索する機能。貢献レベルなども指定できる。 |
|---|---|
| Characters | キャラクター名で検索する機能。タグなども指定できる。 |
| Attacks | アタックを検索する機能。ユーザーやチーム名から検索できる。 |
従来の検索機能については「BROWSE」の項目に表示されています。
アートファイトのログイン情報は長く保持されていないようで、数時間経つと強制的にログアウトされてしまいます。
毎回パスワードをコピーして貼り付けるのは大変だと思いますので、ブラウザに登録情報を記録しておくと便利です。
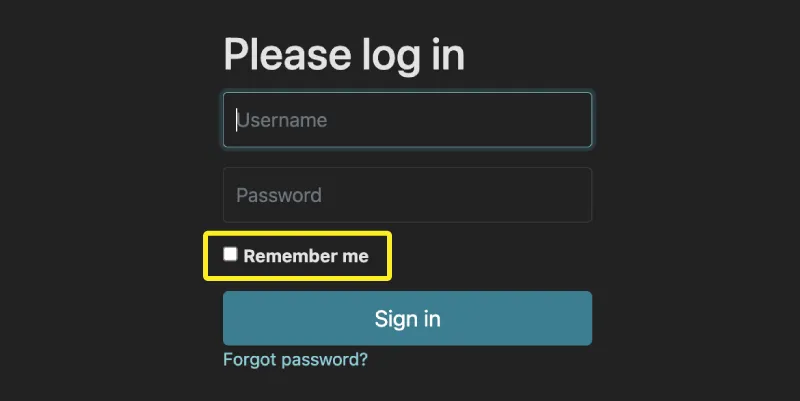
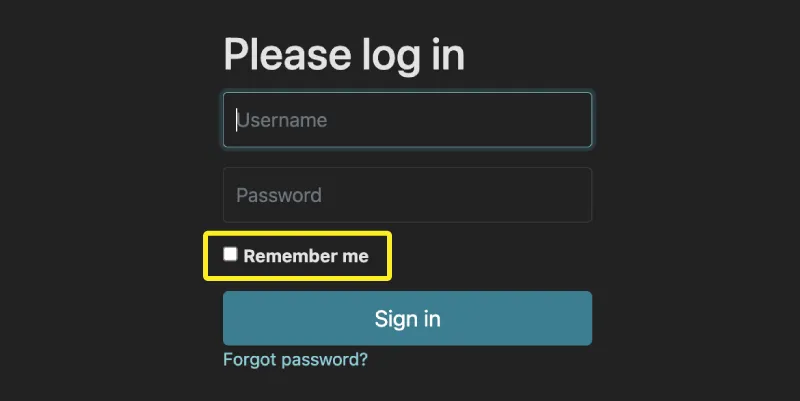
こちらは「Remember me」にチェックを入れておけば数時間おきにログアウトされることはなくなりました!単にチェックし忘れていたせいでした、すみません…。



bitwardenというパスワード管理アプリを使うのもおすすめです!
まとめ
アートファイトについて、まとめると以下のようになります。
- 毎年7月1日から1ヶ月間開催されるイラストを使ったチーム対抗のイベント
- 相手チームのキャラクターのイラストを描くとポイントをもらえる
- ポイントをたくさん獲得したチームの勝ち
- 描き手も貰い手もハッピーになれて絵の練習にもなる
特に日本の方は入りづらいかもしれませんが、一度慣れてしまえばあとは楽しさで溢れているイベントです。
気になる方はぜひぜひチャレンジしてみてほしいです。
最後に私のプロフィールページのリンクを貼っておきます。
参加したいけど誰を攻撃すればいいか分からない…というときはよければ私のキャラクターをお使いください。



なるべく復讐できるように頑張ります!!
ここまで読んでくださりありがとうございました!



※コメントは最大500文字、5回まで送信できます